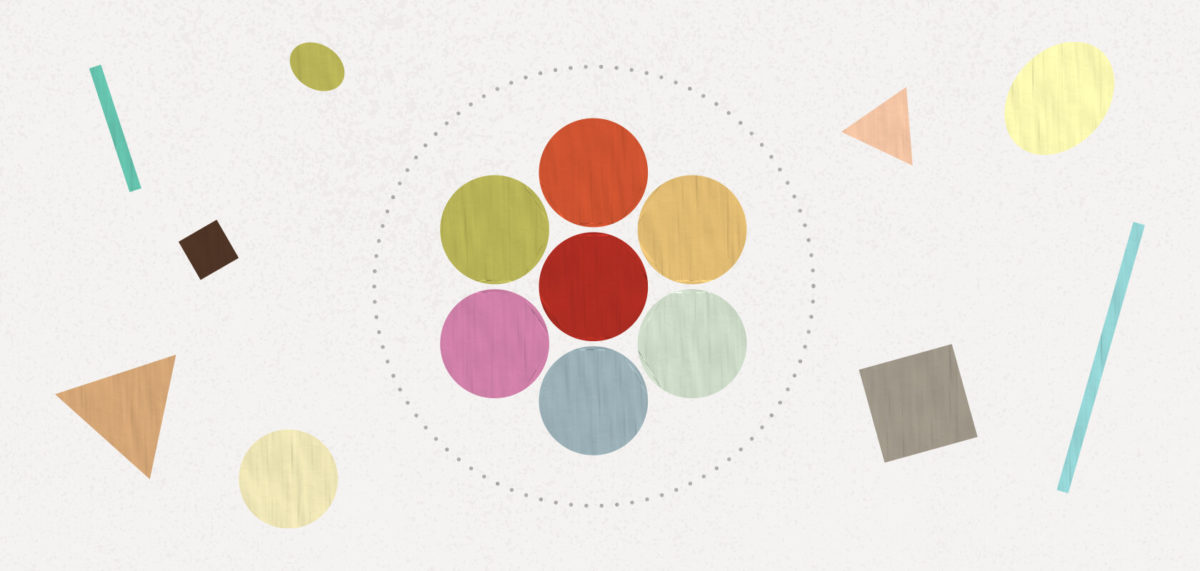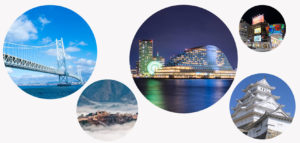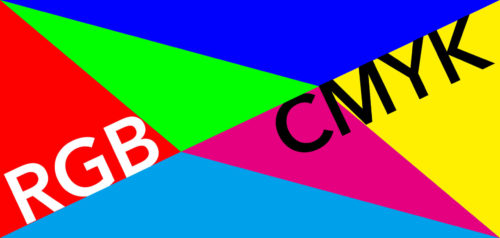photoshopで作業をしていると、レイヤーがどんどん増えてきて訳が分からなくてなってくることがあります。
レイヤーをグループ化することで構造を整理して、効率良く作業できるようにしましょう。
How to
- まとめたいレイヤーをcommandキー(またはshiftキー)を押しながら選択してcommand+G
- まとめたいレイヤーをcommandキー(またはshiftキー)を押しながら選択してからレイヤーパネルメニュー>レイヤーをグループ化を押す
- レイヤーパネルの下にあるフォルダマークをクリックする
グループ化する方法あれこれ
グループ化にする方法は複数あります。その中のいくつかを紹介します。
⒈まとめたいレイヤーをcommandキー(またはshiftキー)を押しながら複数選択した状態で、command +Gを押します。
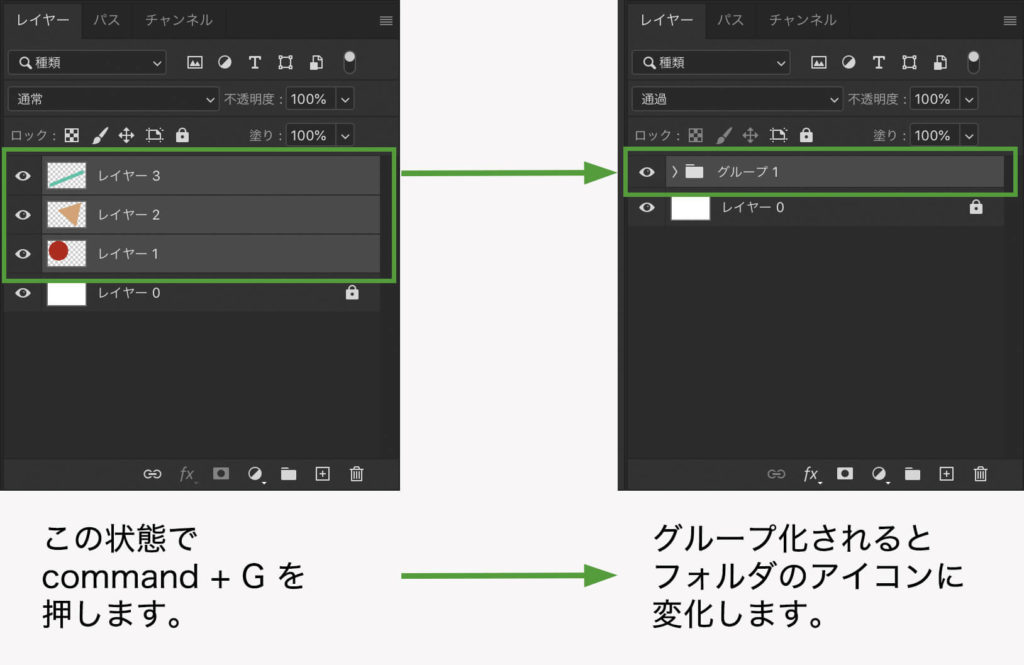
⒉まとめたいレイヤーをcommandキー(またはshiftキー)を押しながら複数選択した状態で(ここまでは⒈と同じです)、「レイヤーパネルメニュー>レイヤーからの新規グループ」を押します。
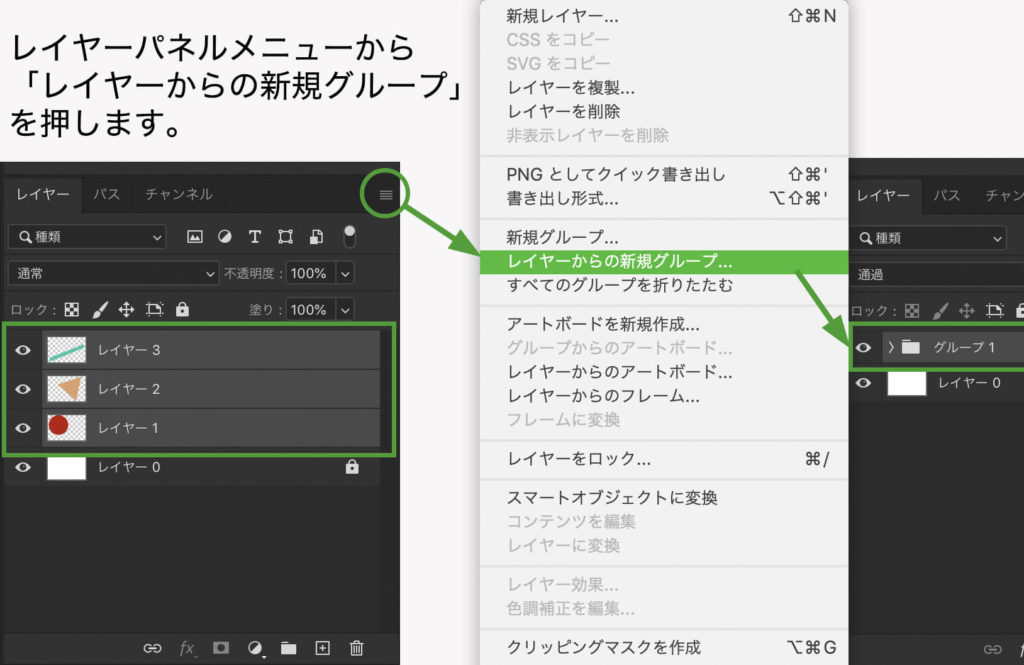
⒊まとめたいレイヤーをcommandキー(またはshiftキー)を押しながら複数選択した状態で、レイヤーパネルの下にあるフォルダマークをクリックします。
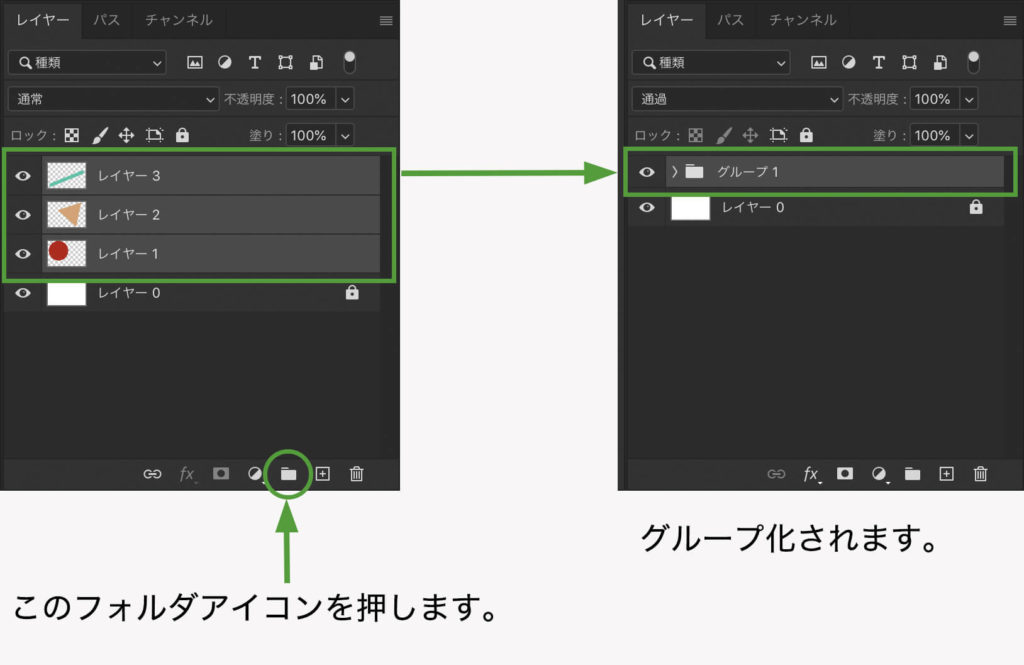
レイヤーのグループが出来上がると、フォルダのアイコンに変化します。フォルダに左の「>」をクリックすれば、グループになっているレイヤーが表示されます。
グループになっているレイヤーは左側に隙間が空きます(インデントする)。
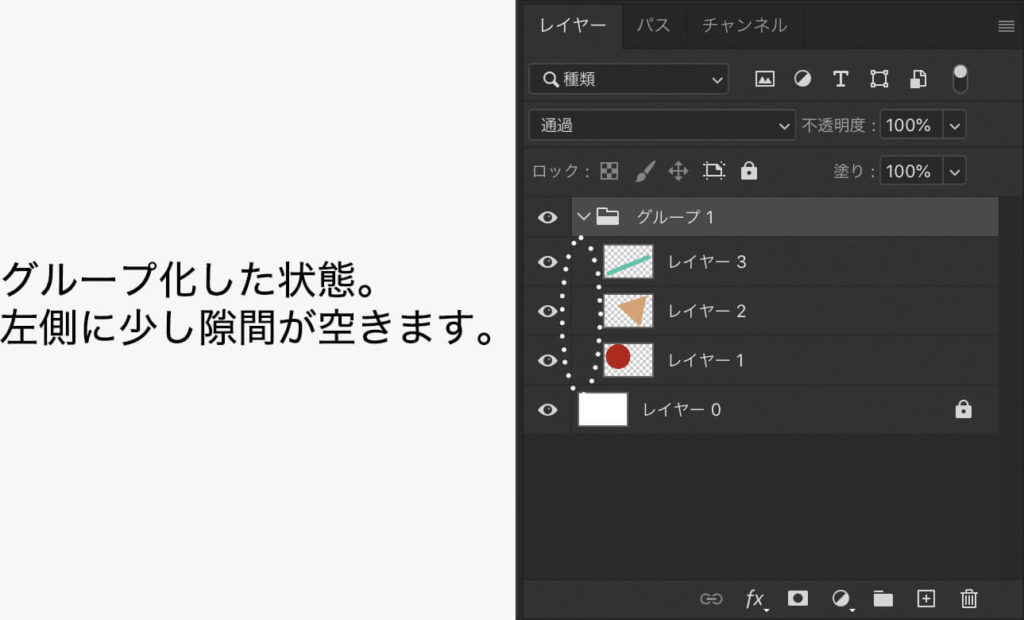
グループ化することで出来ること
webデザインやバナーを作っているとどんどんレイヤーが増えていってごちゃごちゃになってきます。レイヤーをグループにしてまとめておくことで見やすく、編集がしやすくなります。
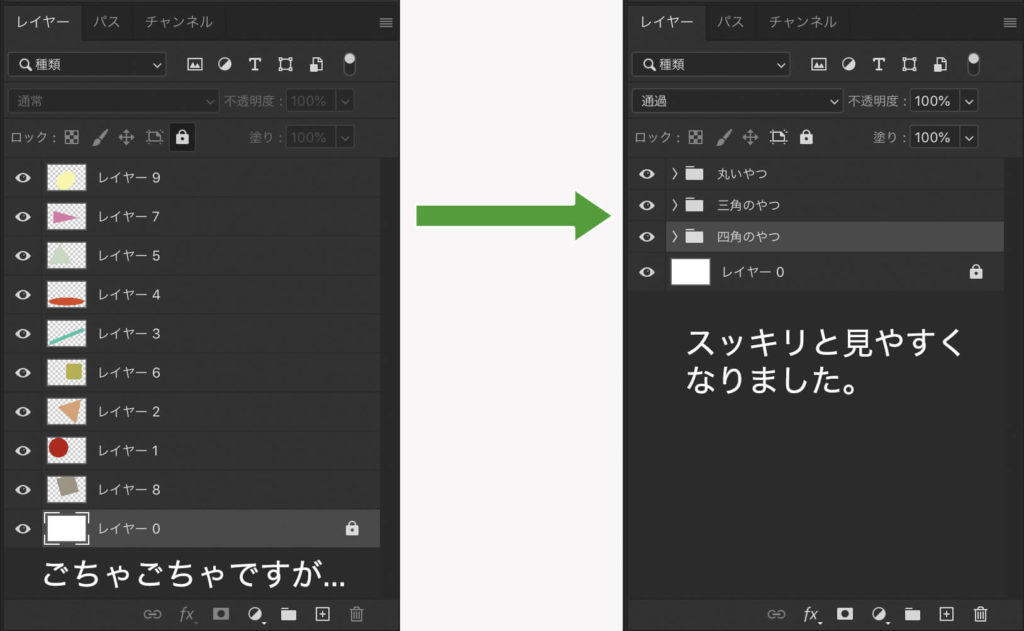
グループに対してマスクをかけることで、複数のレイヤーを同時にマスクをかける事ができます。
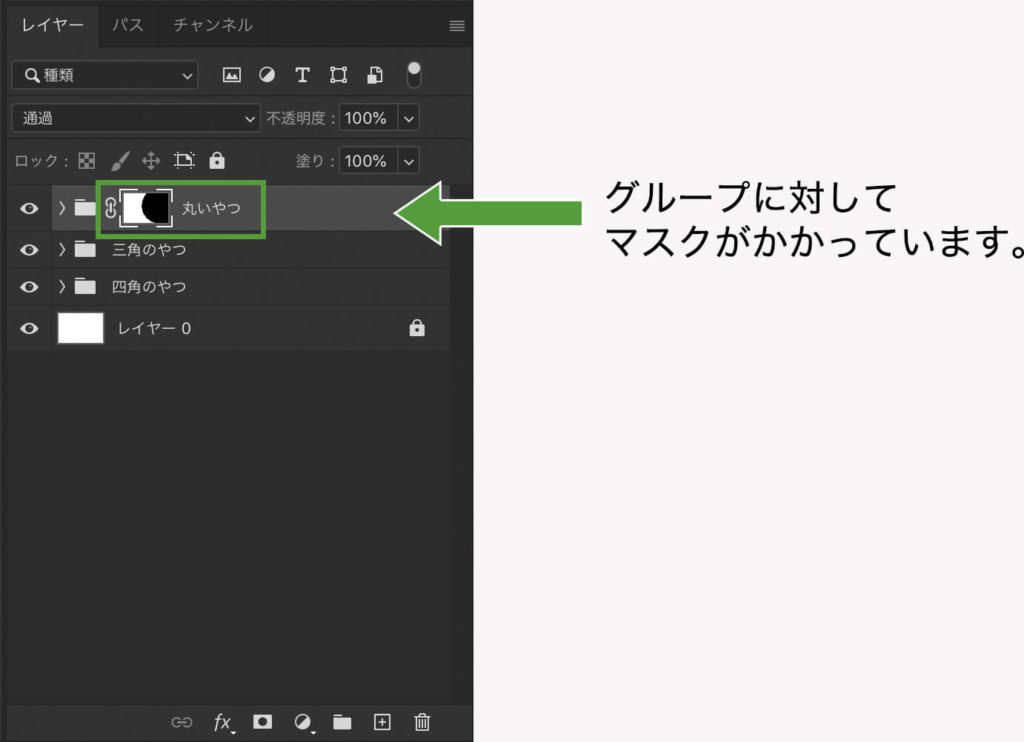
調整レイヤーをクリッピングマスクすることでグループ全体を一つのレイヤーの様にして変更を加える事ができます。
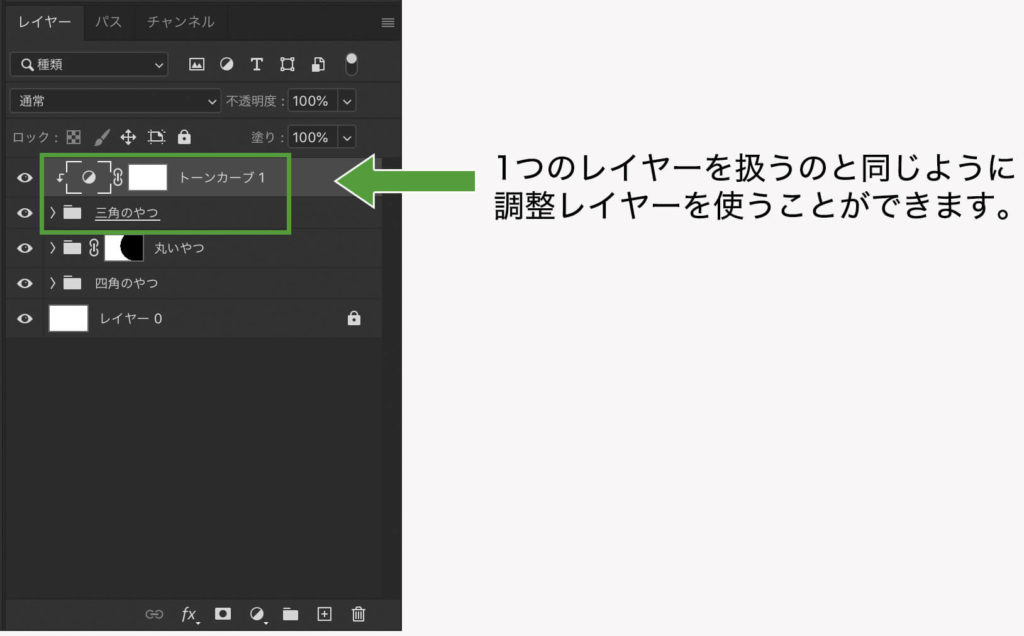
先にグループフォルダを作ることもできる
「レイヤーパネルメニュー>新規グループ」、または何も選択していない状態でレイヤーパネルの下にあるフォルダマークをクリックすることで先にグループフォルダを作ることができます。
グループの解除の方法
グループ化の解除の方法も複数あります。
解除したいグループを選択した状態で、レイヤーパネルメニューの「グループの解除」を押します。
ショートカットキー、「command + shift + G」でもグループ解除することができます。
また、レイヤーをフォルダの外にドラッグすることで一部のレイヤーだけをグループ解除することもできます。
グループ化はphotoshopを扱う上で必須の機能といえますので、ぜひ使いこなしましょう。