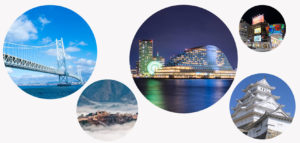レイヤーパネルの“不透明度”は画像を透けさせるだけではありません。 調整レイヤーの強度を調整して画像の見栄えを整えることもできます。 とても便利なので、photoshop初心者の方はぜひ覚えておいて欲しい機能です。
Point
- 画像補正の最後の微調整をレイヤーパネルの“不透明度”で調節する
調整レイヤーを使って補正する
今回はこの画像を使います。

なんか暗いです。トーンカーブを使って明るくしてみます。
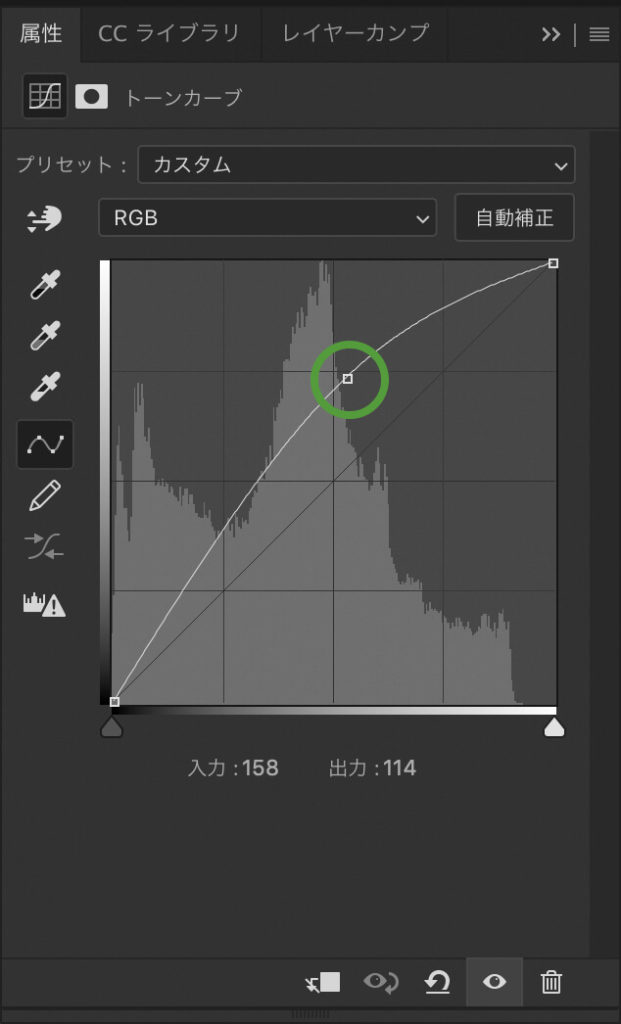
明るくなりました。

次にもう少し鮮やかにしたいと思います。色相・彩度で彩度を調節します。
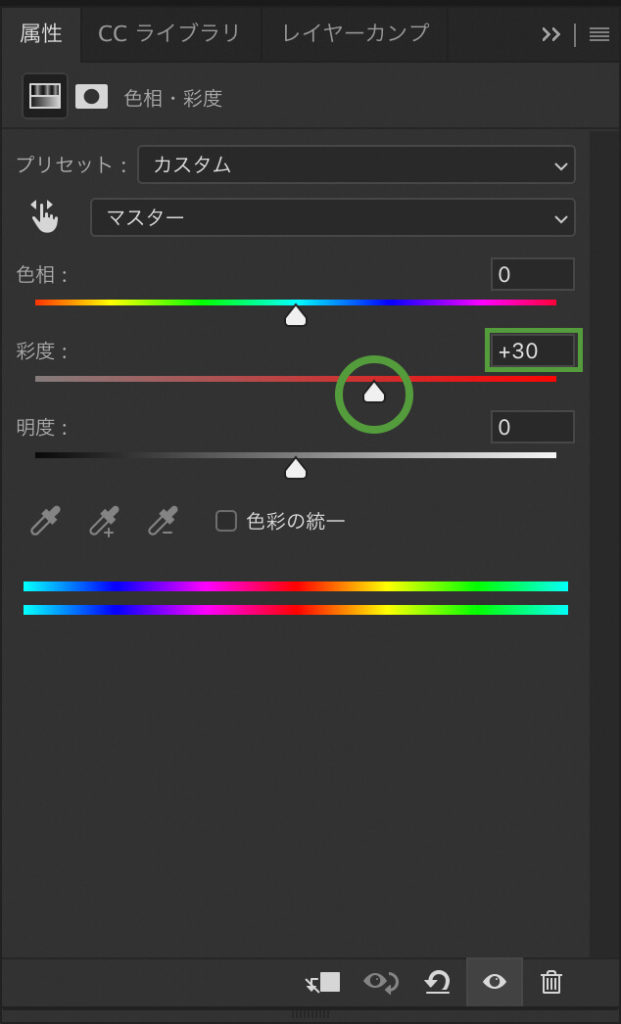
明るく鮮やかになりました。

不透明度を使って調節する
ちょっと補正が強すぎる感じがするので、弱めたいと思います。 こういう時に、レイヤーパネルの不透明度を使うと簡単に調整できます。
まずトーンカーブの不透明度を50%にします。 少し分かりづらいかもしれませんが、暗くなりました。
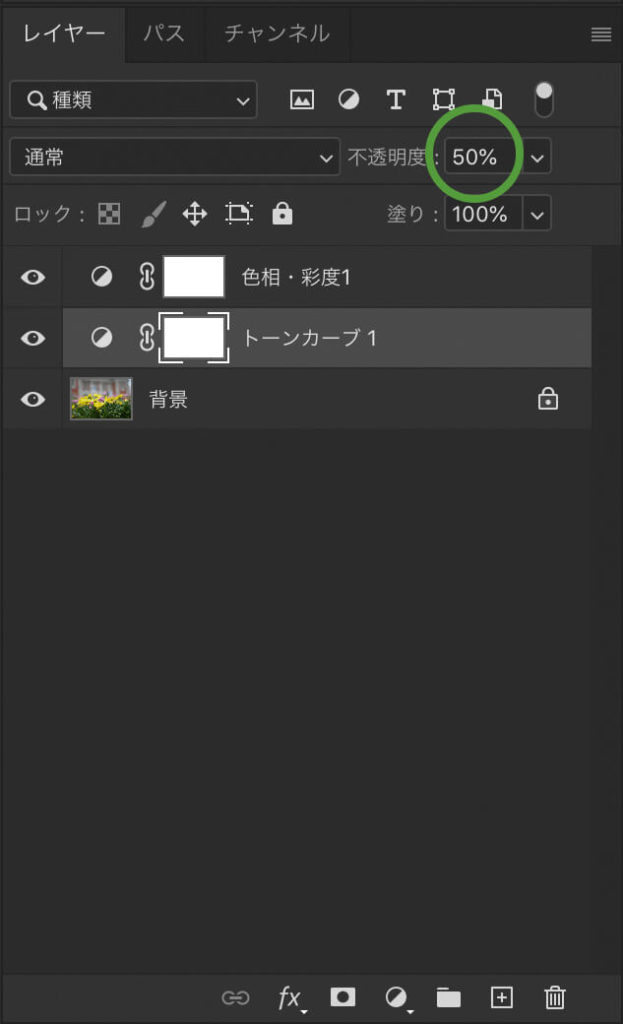

次に色相・彩度の不透明度を50%にします。
落ち着きました。
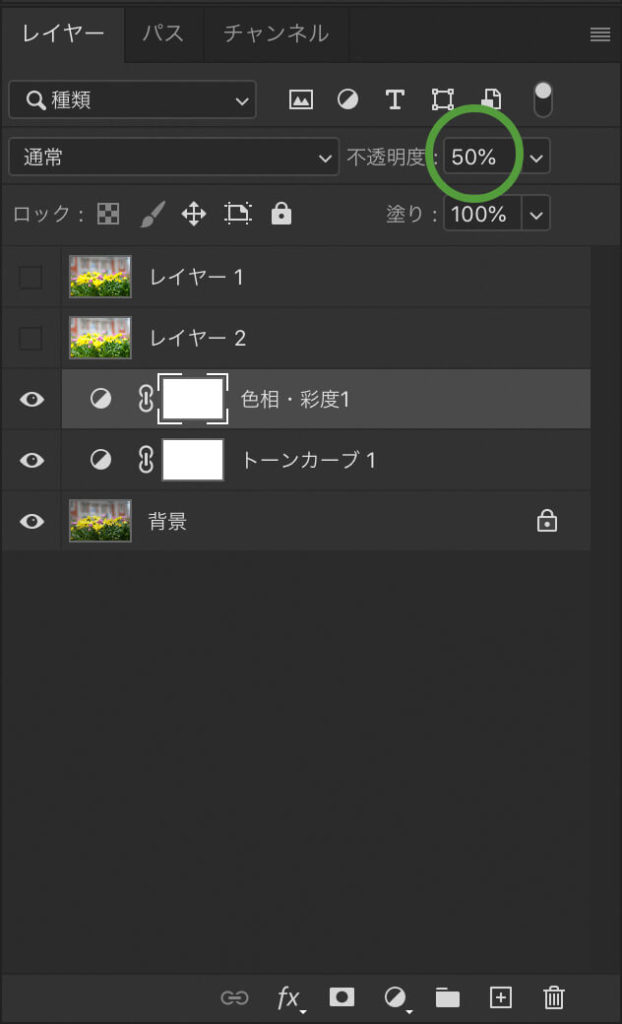

今回の画像では分かりづらいかもしれませんが(すいません)、こんな感じで不透明度の数値を変えながら自分の理想とする形に近づけていく事ができます。
ちなみに調節レイヤーを選択した状態で、テンキーで数字を打つだけでも不透明度を変えることができます。
参考になれば幸いです。