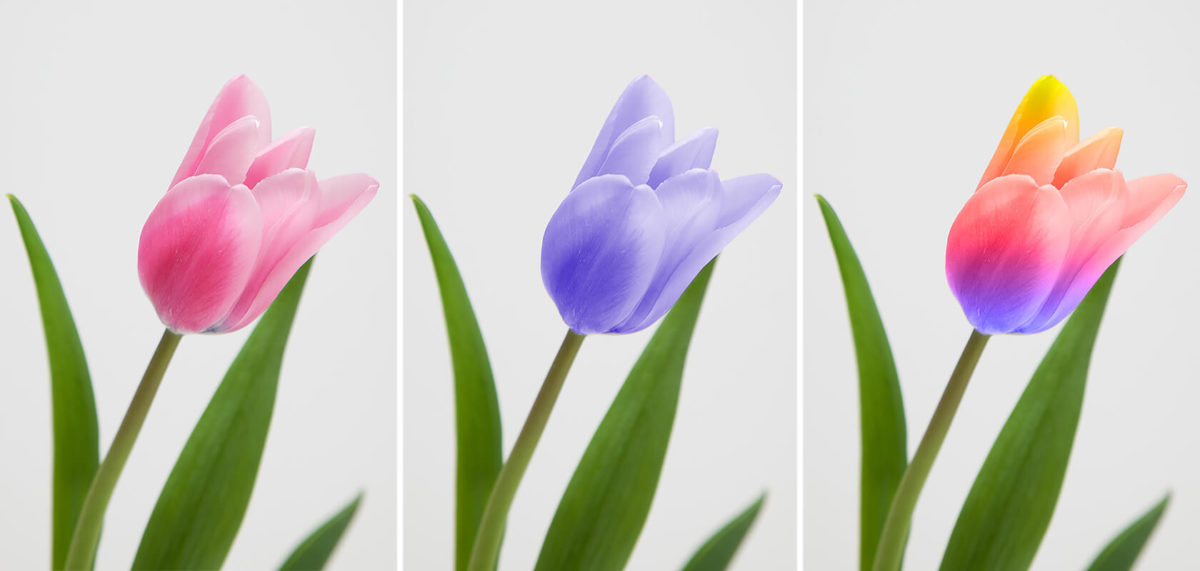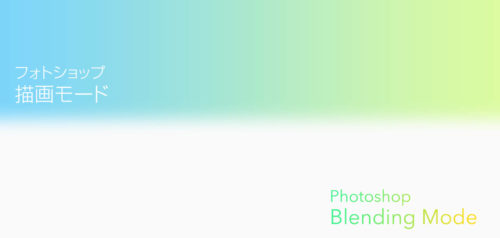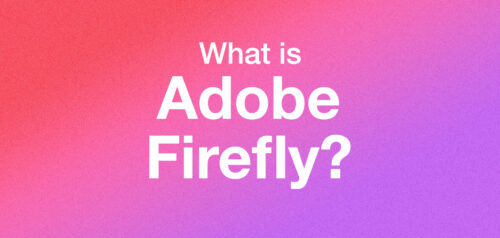フォトショップを使えば様々な方法で色を変えることができます。今回は調整レイヤー“色相・彩度”を使った方法と、描画モード“カラー”を使った方法をご紹介します。
How to 1
- 色を変えたい部分の選択範囲を作る
- “レイヤー>新規調整レイヤー>色相・彩度”、または色調補正パネルから“色相・彩度”を選びます。
- “色相”スライダーを動かして色を変更する。
How to 2
- 色を変えたい部分の選択範囲を作る
- “レイヤー>新規塗りつぶしレイヤー>ベタ塗り…”を選び、好きな色を選択します。
- レイヤーパネルの描画モードを“カラー”に変更する。
色を変えたい部分の選択範囲を作る
まず、色を変えたい部分の選択範囲を作成します。
写真のチューリップは形がはっきりしているのでペンツールを使って作成することもできますが、今回はクイック選択ツールを使いたいと思います。
ツールパネルから“クイック選択ツール”を選択します。
花の中をなぞっていくと、自動的に花の形に選択範囲が作られていきます。
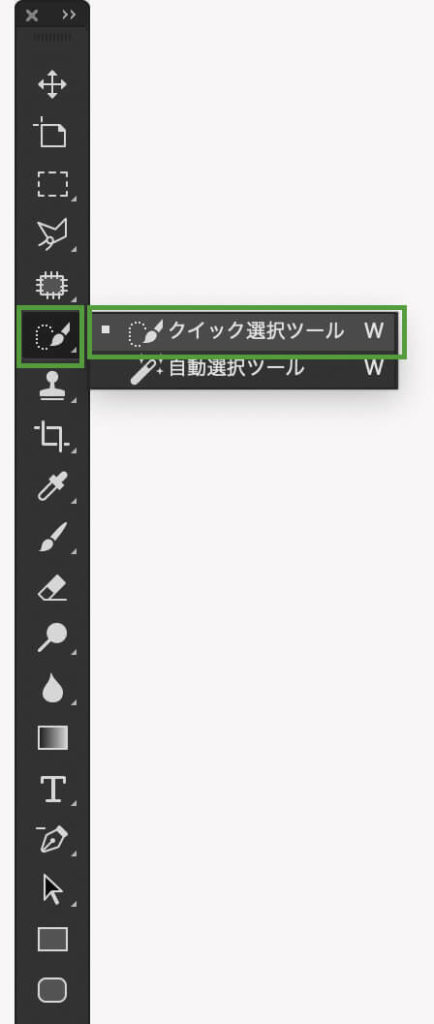

“色相・彩度”を使って色を変更する
選択範囲が作成できたら、“レイヤー>新規調整レイヤー>色相・彩度”、または色調補正パネルから“色相・彩度”を選びます。そうすると自動的に選択範囲のマスクが作成された状態で“色相・彩度”レイヤーが作成されます。
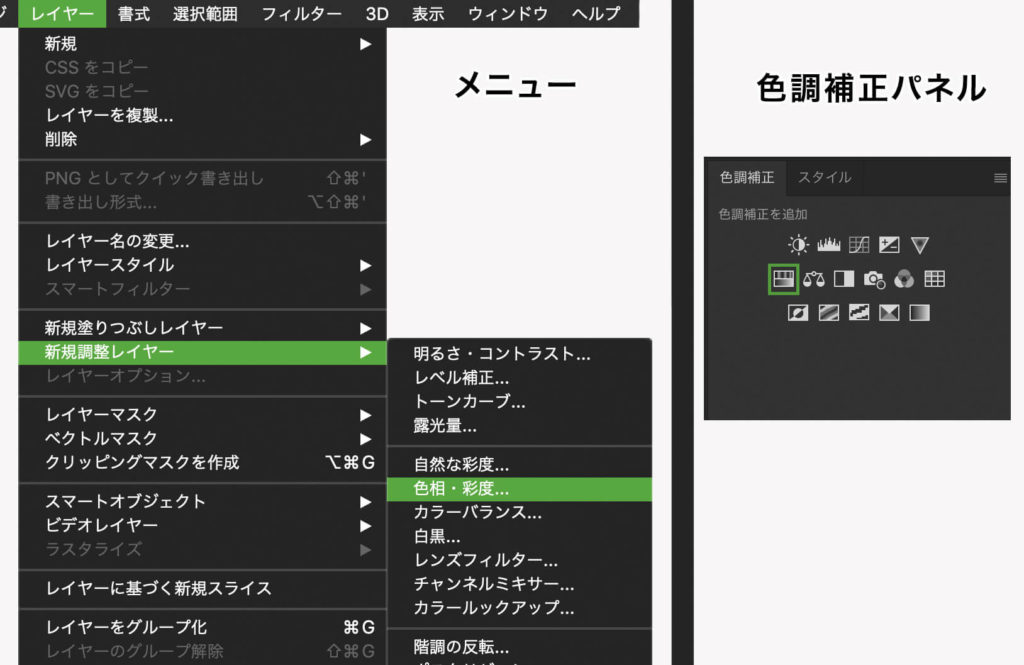
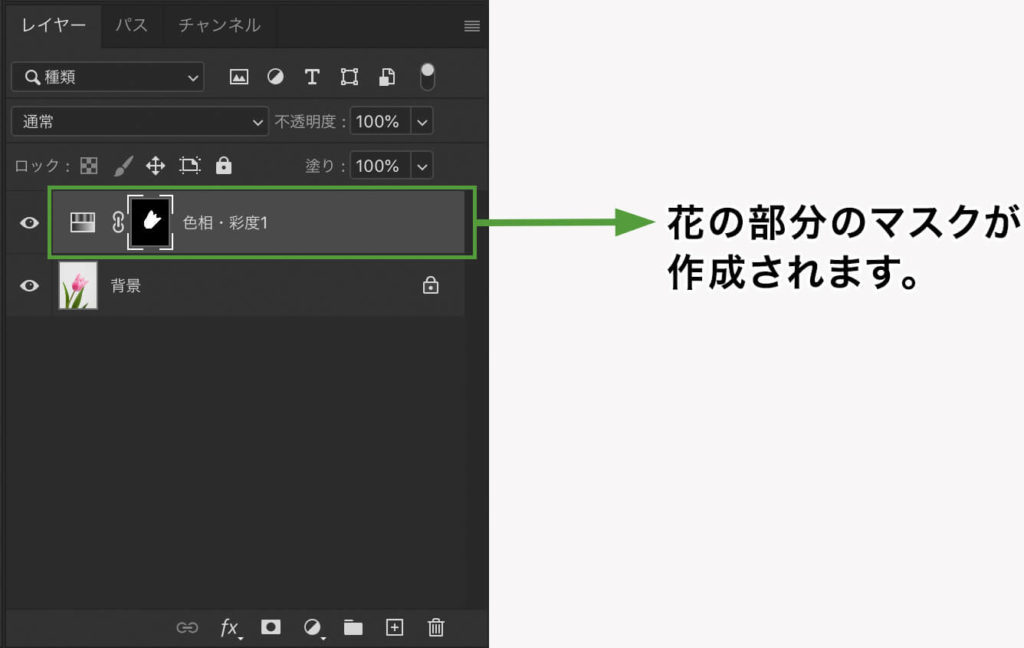
これで花の色だけを変更することができます。
“色相”スライダーを動かして色を変更します。同時に“彩度”、“明度”のスライダーも使って明るさなんかも変えていきます。“色相の統一”のチェックは入れても入れなくてもどちらでも構いません。使いやすい方を選んでください。
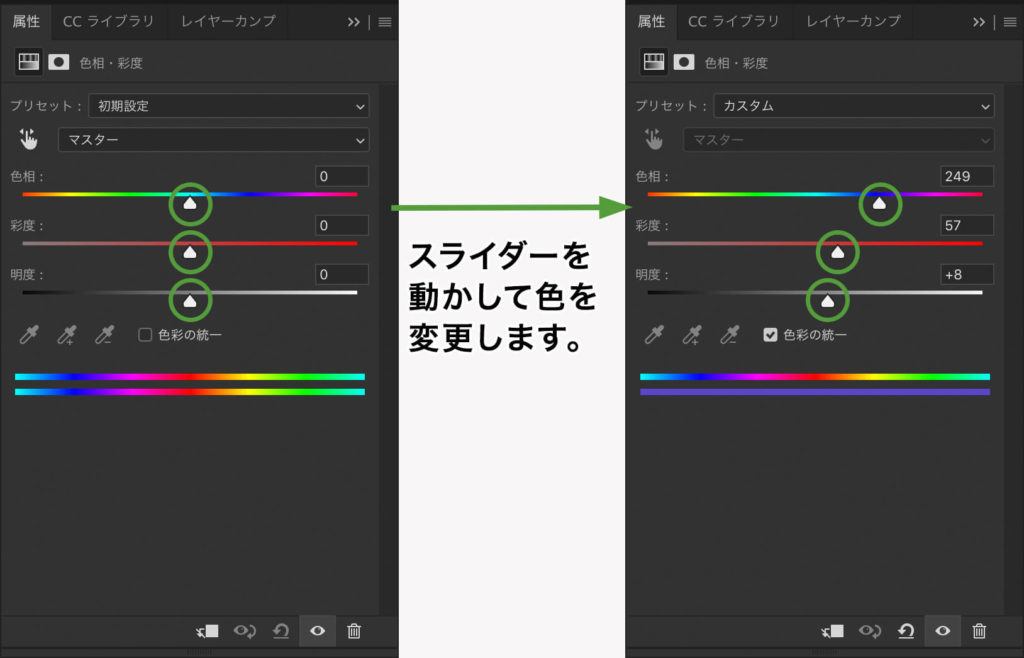
このような感じで花の部分だけ色を変更できました。

描画モード“カラー”を使って変更する
次は描画モードの“カラー”を使って色を置き換えたいと思います。
選択範囲の作り方は先ほどと同じです。

次に“レイヤー>新規塗りつぶしレイヤー>ベタ塗り…”を選び、好きな色を選択します。
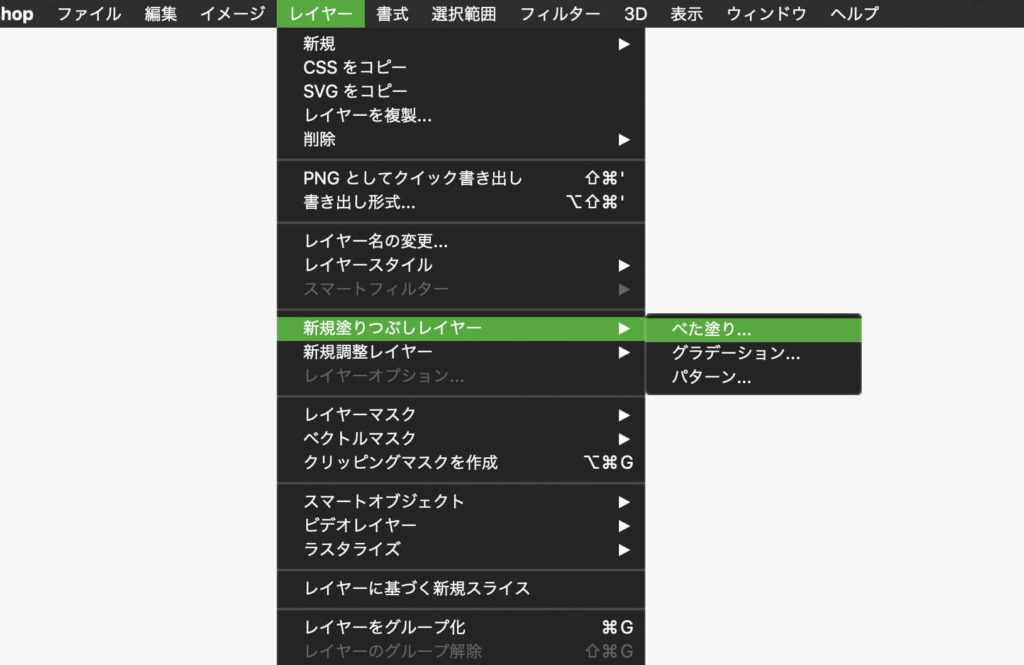

この時点ではまだベタ塗りの色が重なっているだけです。
最後にレイヤーパネルから描画モードを“カラー”に変更します。すると花の色が置き変わります。
ちなみに描画モードを“色相”にしても同じような効果が得られます。

他の花の色も変えて、完成です。

最後に
女性の髪の毛でも試してみました。

色の置き換えは選択範囲の精度を上げるほど綺麗に仕上がります。
選択範囲の作成が出来ればあとは感覚で操作できるので意外と簡単です。
ご参考になれば幸いです。