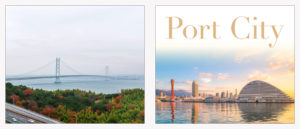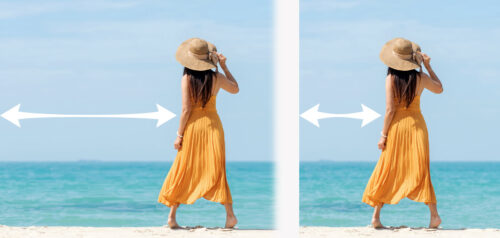冬になると写真をキラキラさせたくなることがあると思います。
そんな時に役立つキラキラブラシをフォトショップで作りたいと思います。有料・無料に関わらず探せば高品質な素材は見つかりますが、今回はデフォルトのブラシだけで作ってみたいと思います。
How to
- ブラシツールから“クロスハッチ”を選択
- ブラシ設定パレットを開き、シェイプにチェックを入れる
- “サイズのジッター”、“角度のジッター”のそれぞれの値を調節する
(本例では“サイズのジッター”70%、“角度のジッター”5%) - 散布にチェックを入れる
- “散布”、“数のジッター”のそれぞれの値を調節する。
(本例では“散布”359%、“数”を1)
ブラシツールから“クロスハッチ”を選択
ブラシツールから“クロスハッチ”を選択します。
CCならレガシーブラシフォルダの中にあります。
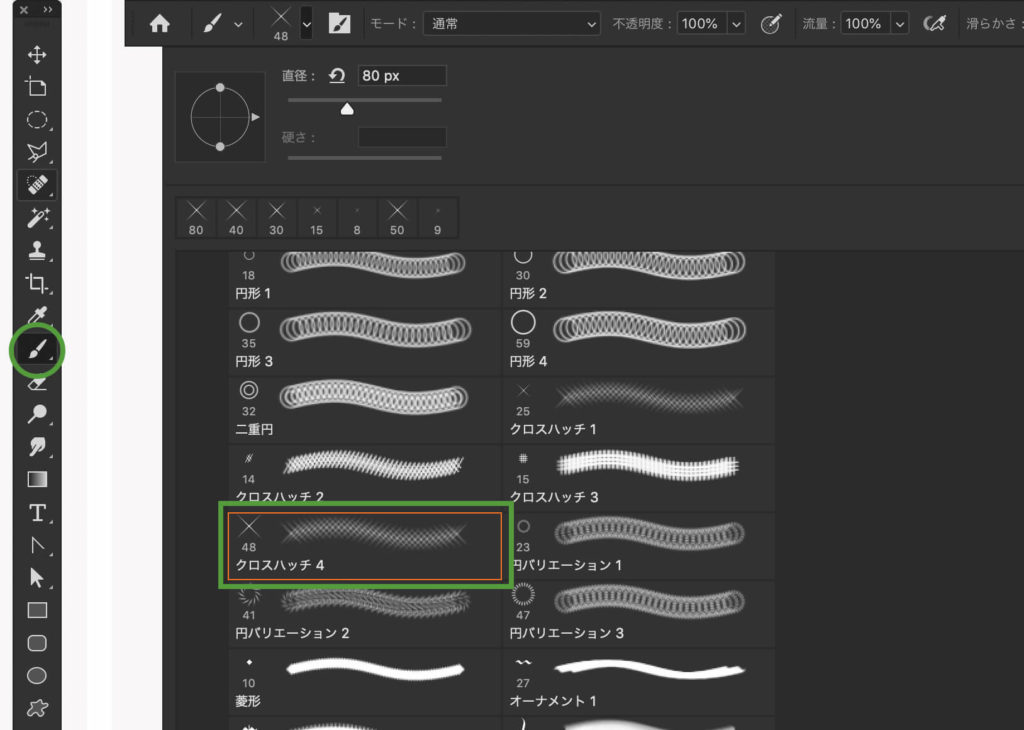
ブラシ設定パレットを開き、シェイプの値を調整する
ブラシパレットを開き“シェイプ”にチェックを入れます。
そして“サイズのジッター”を70%、“角度のジッター”を5%に設定します。
(今回はこのような数値で設定しましたが、値は目安です。パネル下のプレビューを確認しながらお好みで調整してください。)
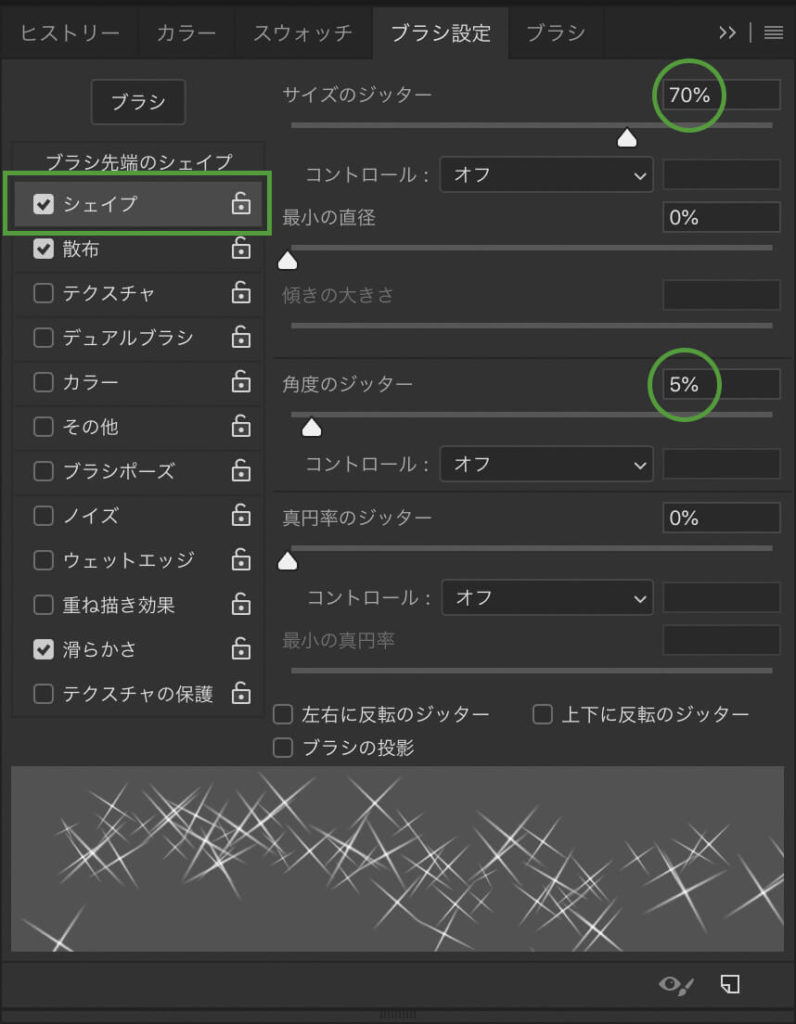
“散布”の値を調整
“散布”にチェックを入れ、“散布”の数値を359%、“数”を1に設定します。
両軸・・・ストロークパスに対する散らばりの方向を示します。オフにすると垂直方向に散らばり、オンにすると放射状に散らばります。見た目はオンの方が散らばる範囲が狭くなります。今回はチェックを入れます。
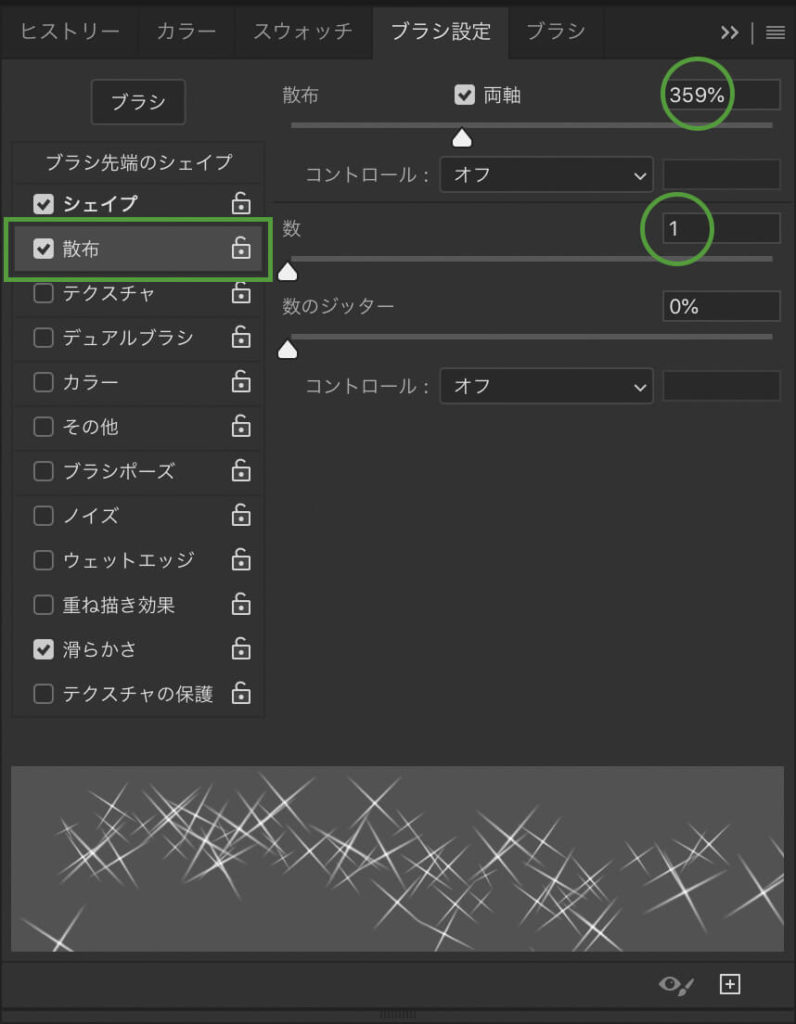
線を引く
上記の設定で線を引きます。いい感じに大小の星がバラバラになりました。

さらに雰囲気を出す
さらにキラキラな感じを強調したいと思います。
小(30px)、中(60px)、大(80px)の3種類の大きさで線を引きます。大は少し数を減らします。
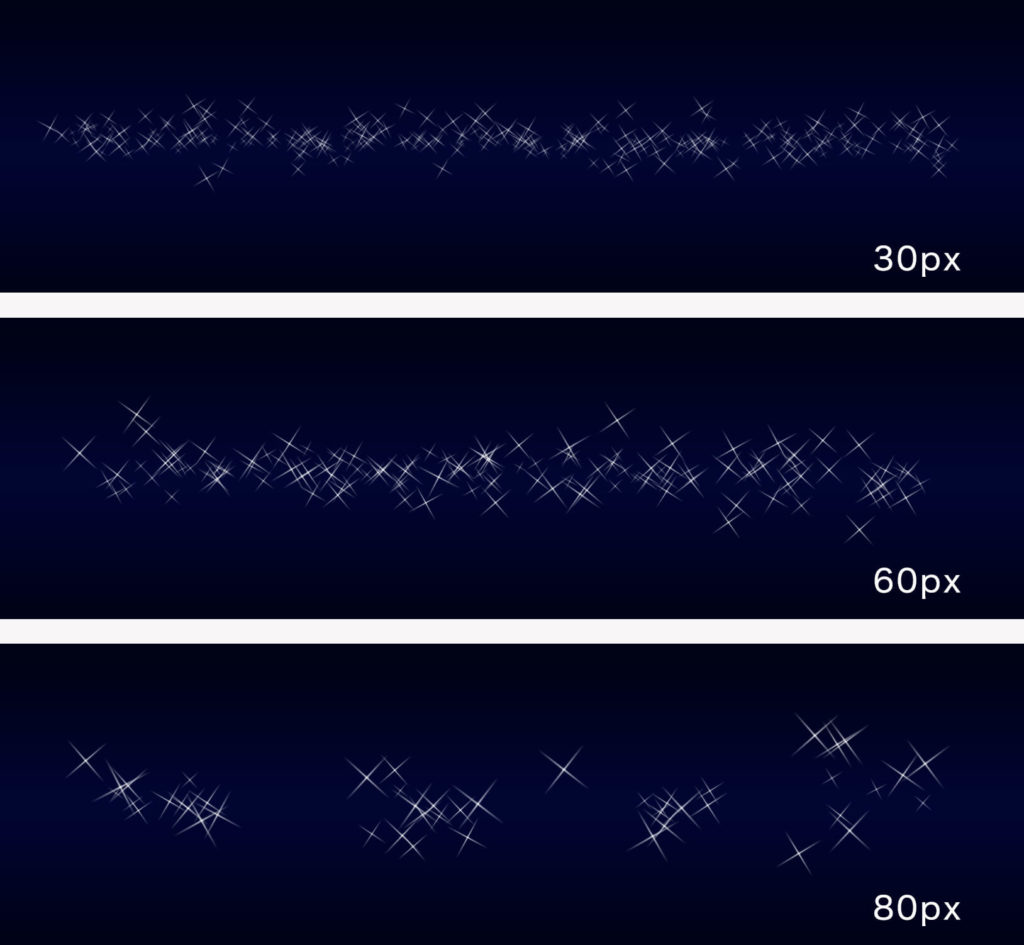
次に3つの線を重ねます。
キラキラしてきました。
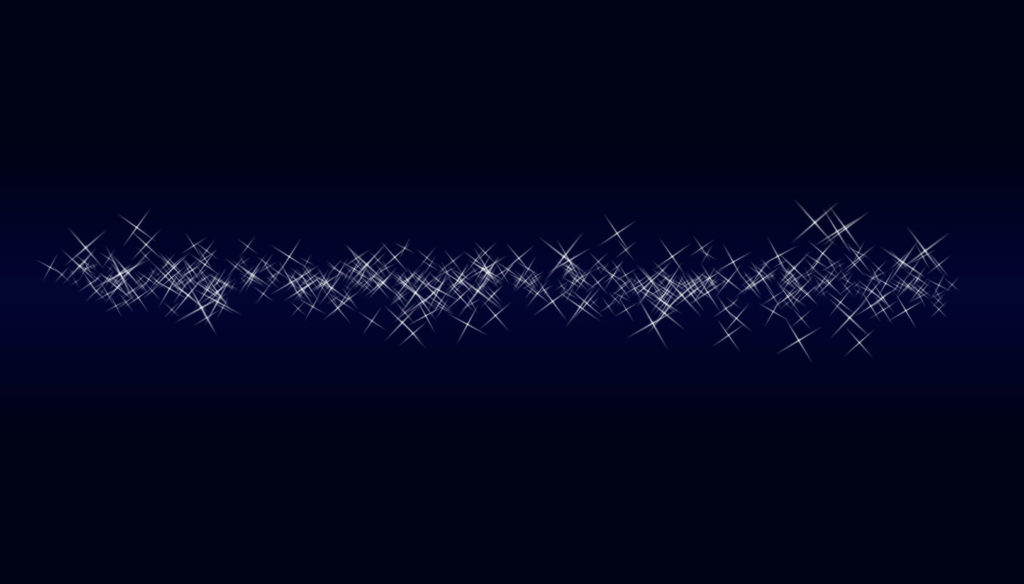
この3つのレイヤーをグループ化して、さらに複製します。
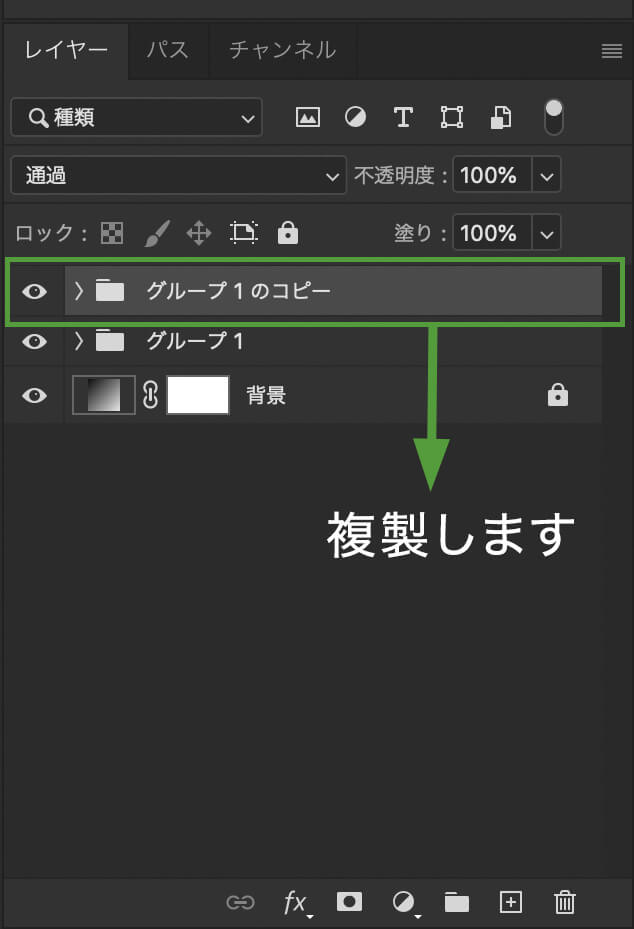
そして複製したグループをcmd + Eまたは「レイヤーメニュー > グループを統合」を使って統合します。
統合すると、サムネイルがレイヤーに変化します。
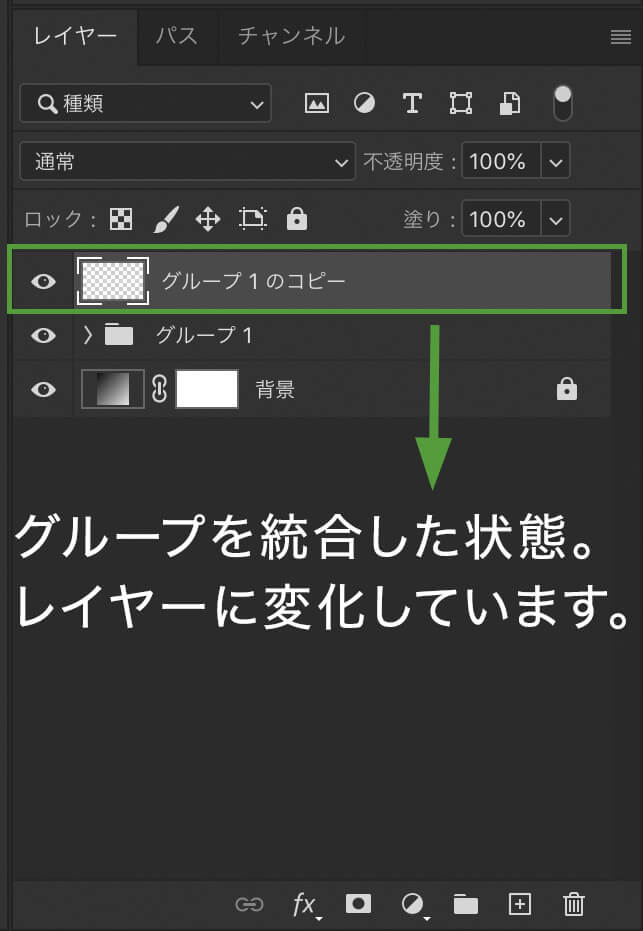
統合したレイヤーに「フィルターメニュー > ぼかし > ぼかし(ガウス)[5px]」を設定すれば完成です。
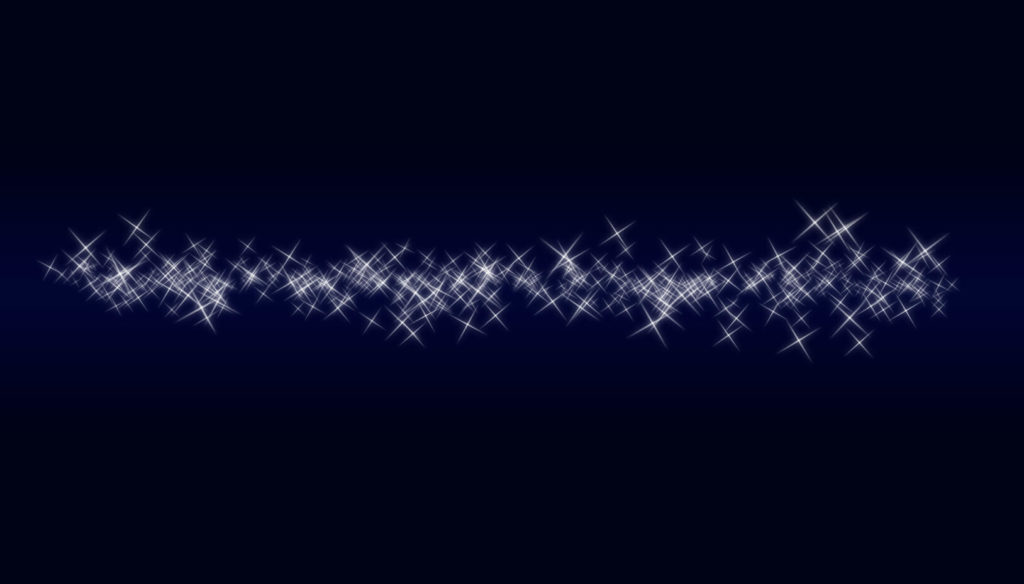
キラキラになりました。
クリスマスシーズン、使える場面はあるんじゃないでしょうか。参考になれば幸いです。