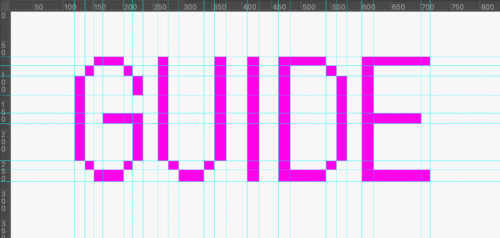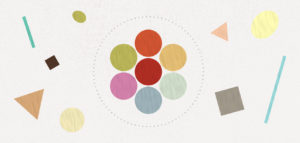写真を補正する時、トーンカーブかレベル補正のどちらかはかなりの頻度で使っているんではないでしょうか?
今回はトーンカーブのお手軽な調整方法をご紹介します。
How to
- 左上の「指」マークのアイコンをクリック
- 写真の中の気になる部分にカーソルを合わせる
- 上ドラッグで明るく、下ドラッグで暗くなる
調整レイヤーを準備
調整レイヤーパネルのトーンカーブアイコンをクリックするか、レイヤーメニューから「新規調整レイヤー>トーンカーブ」を選択します。
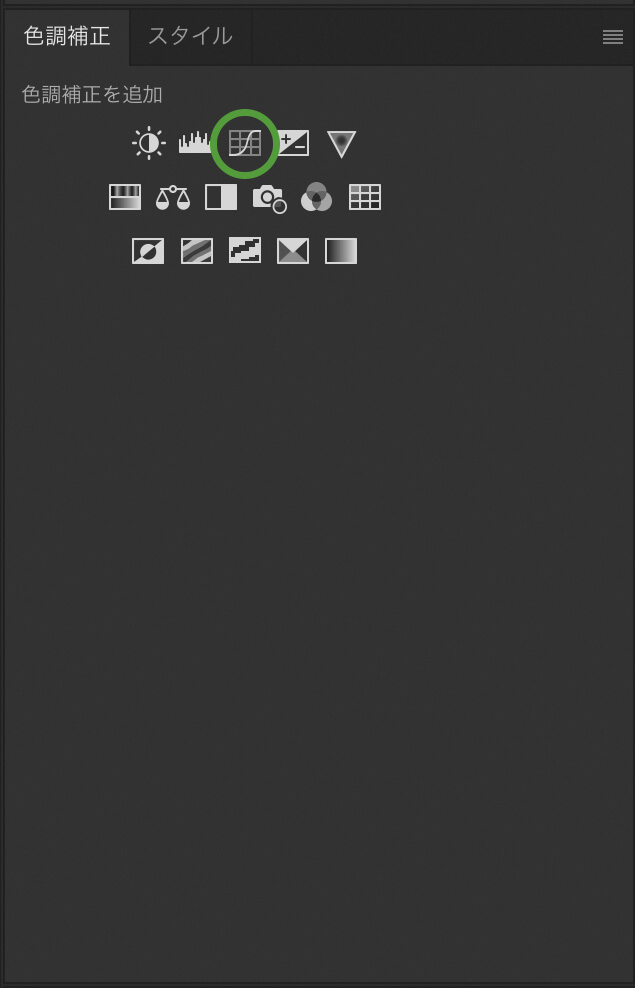
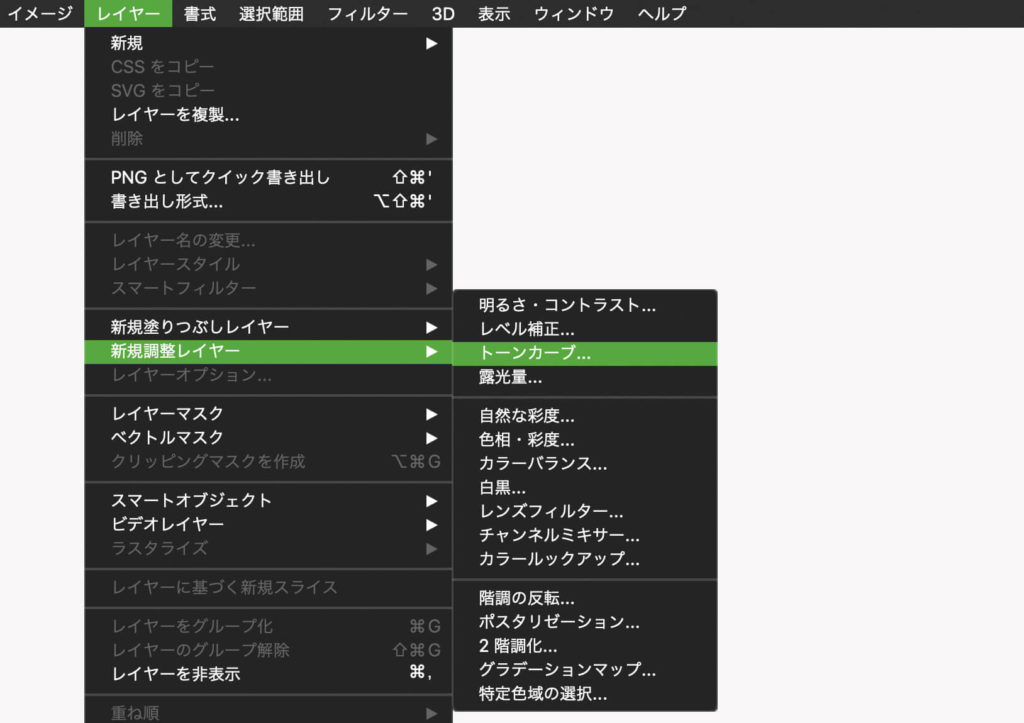
指先アイコンを選択
トーンカーブパネル左上の指先アイコンを選択します。
するとカーソルがスポイトの形に変化します。
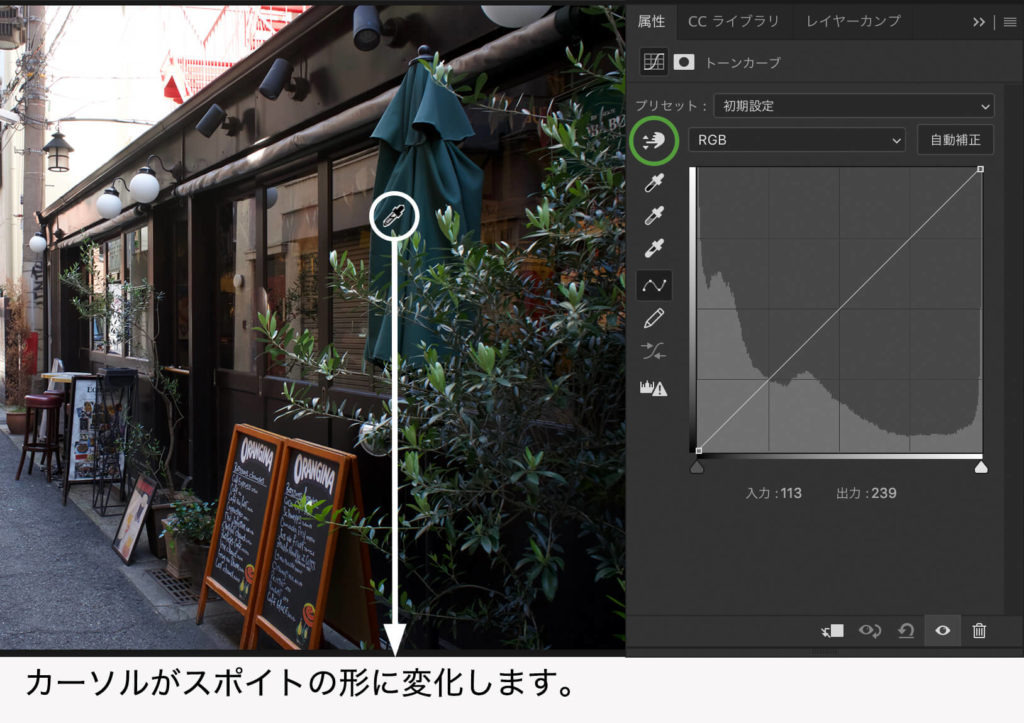
気になるところを補正する
例えばこの写真の場合、この葉っぱのあたりが暗いので明るくしたいと思います。
カーソルを合わせてから上にドラッグすると、この部分を中心にして明るくなります。
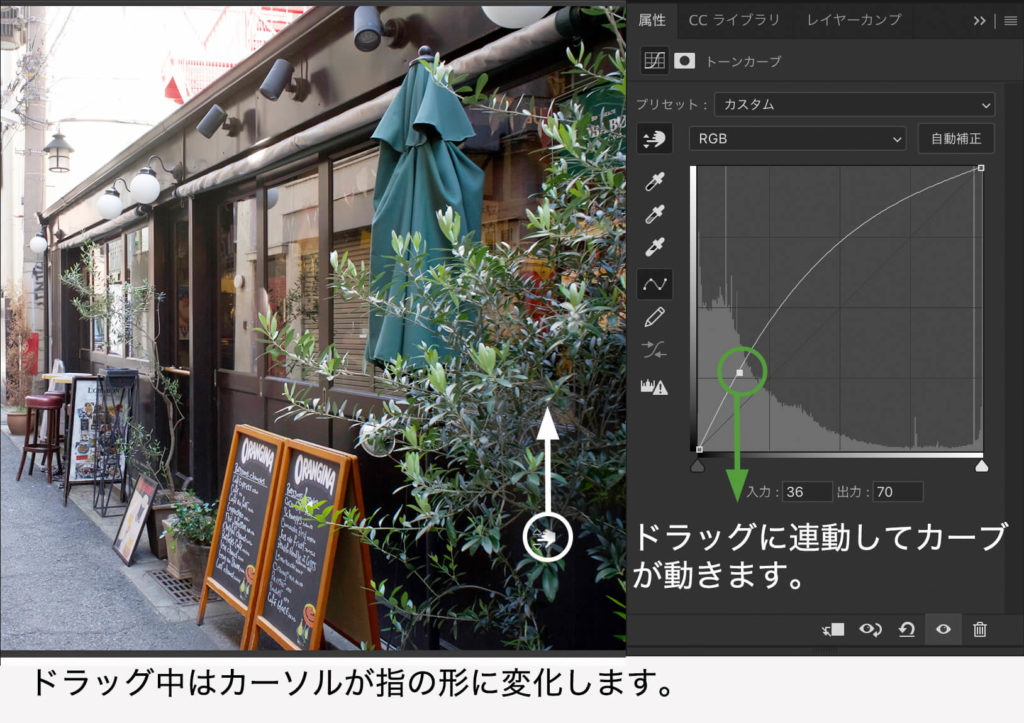
こんな風になりました。


今度はこの写真、全体的に明るいので壁を基準に暗くしたいと思います。
カーソルを合わせてから下にドラッグすると、この部分を中心に暗くなります。
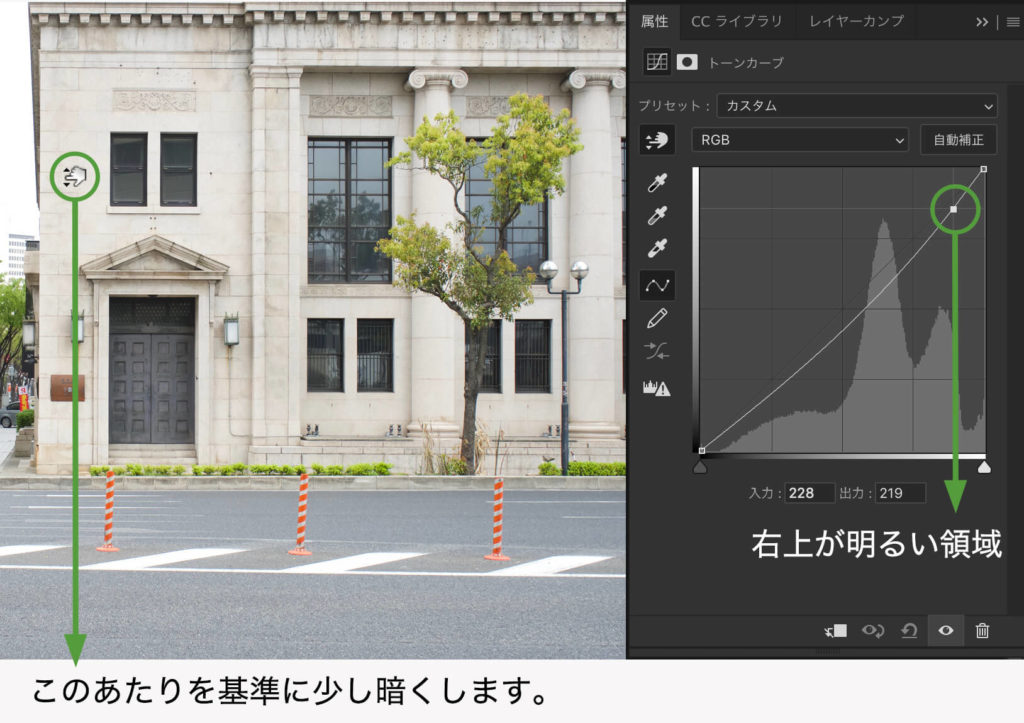
こんな風になりました。


この様にピンポイントで明るさを調整する事ができます。
うまく使えば作業時間の短縮になると思います。