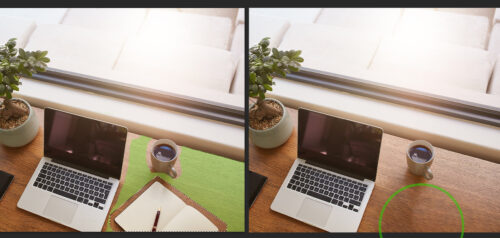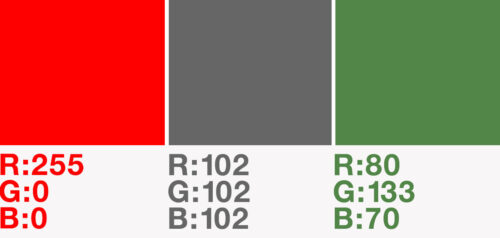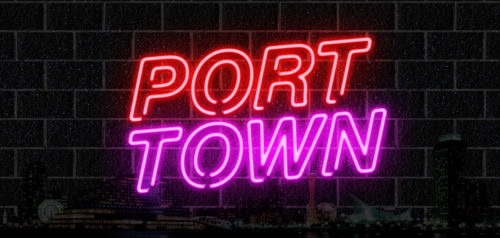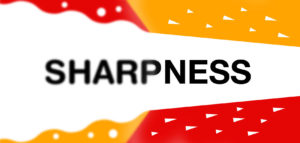phtoshopには様々な描画モードがあります。写真を合成するときによく使い、とても面白い効果を発揮します。
感覚で使いこなせてたりしますが、仕組みを理解するとさらにレベルの高い使い方が出来ると思います。
それぞれの描画モードを調べてみました。
数が多いので今回は「通常〜カラー比較(明)」の12個をやりたいと思います。
後半
個人的に、ディザ合成、暗くなるもの、明るくなるもの、コントラスが強くなるもの、RGB値の計算、それ以外の6つに分類しています。
暗くなるもの
・比較(暗)
・乗算
・焼き込みカラー
・焼き込み(リニア)
・カラー比較(暗)
これらの描画モードで共通しているのは白色は何も表示されなくなります。
明るくなるもの
・比較(明)
・スクリーン
・覆い焼きカラー
・覆い焼き(リニア)-加算
・カラー比較(明)
これらの描画モードで共通しているのは黒色は何も表示されなくなります。
コントラスが強くなるもの
・オーバーレイ
・ソフトライト
・ハードミックス
・ビビッドライト
・リニアライト
・ピンライト
・ハードミックス
これらの描画モードで共通しているのは50%グレーが何も表示されなくなります。
RGB値の計算
・差の絶対値
・除外
・減算
・除算
これらの描画モードはRGB値をもとに足したに引いたりしています。
それ以外
・色相
・彩度
・カラー
・輝度
「それ以外」という雑な言い方をしていますが、実際は“色相”、“彩度”、“カラー”、“輝度”のそれぞれの要素を組み合わせています。
この2つの画像を使って描画モードを試してみたいと思います。
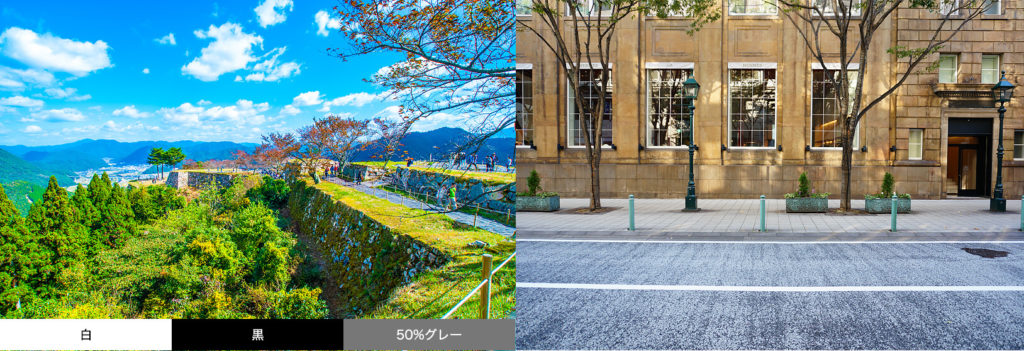
通常
描画モードを何も使っていない状態です。
ディザ合成
不透明度、塗りが100%の状態では変化はありません。不透明度、塗りのどちらか一方の値を下げていくことで画像がランダムに置き換わっていきます。
見た目は粒状に合成されたようになります。

比較(暗)
下のレイヤーと比較して暗い方の色で置き換えます。色の置き換えはRGBのそれぞれのカラーチャンネルごとに置き換わります。
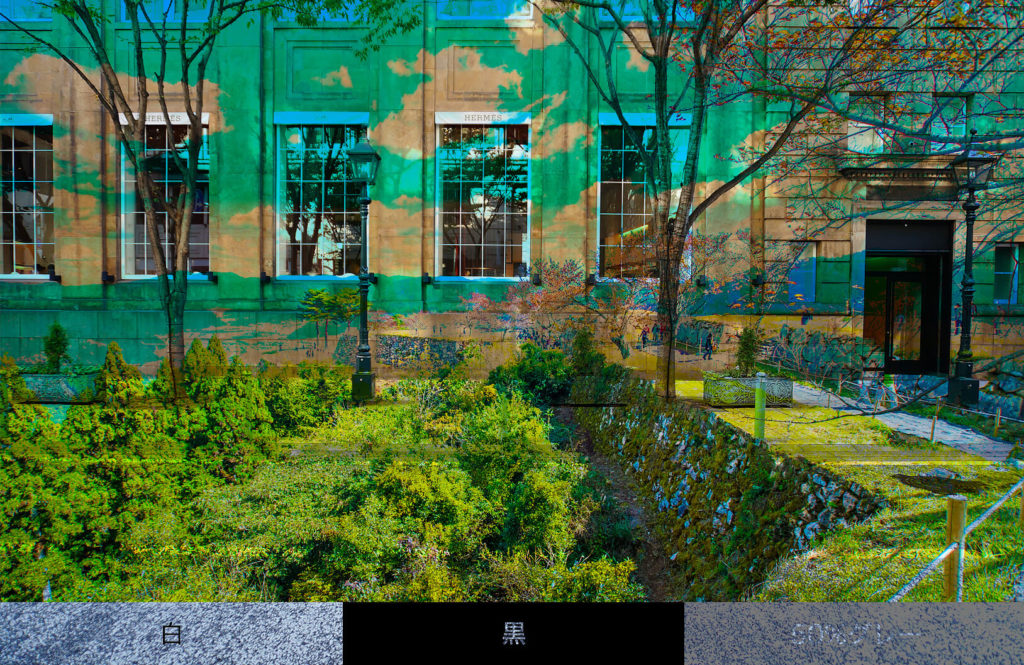
乗算
下のレイヤーと色を掛け合わせます。結果は全体的に暗い画像になります。

焼き込みカラー
コントラストを強くして、暗いところをさらに暗くした画像になります。

焼き込み(リニア)
“焼き込みカラー”は暗いところがさらに暗くなりましたが、“焼き込み(リニア)”はそれに加えて明るい部分も暗くなるため、全体的に暗くなります。

カラー比較(暗)
“比較(暗)”と同じように、下のレイヤーと比較して暗い方の色で置き換えまが、こちらは全てのカラーチャンネルをまとめて置き換わります。結果は“比較(暗)”の方は、新しい色が出来上がるのに対して、こちらの“カラー比較(暗)”は単純に色が置き換わります。

比較(明)
下のレイヤーと比較して明るい方の色で置き換えます。色の置き換えはRGBのそれぞれのカラーチャンネルごとに置き換わります。“比較(暗)”とは逆の効果になります。

スクリーン
下のレイヤーと反転した色を掛け合わせます。結果は全体的に明るい画像になります。

覆い焼きカラー
全体的に明るくなります。明るいところのコントラスとは高くなりますが、暗い部分のコントラスは弱くなります。

覆い焼き(リニア)-加算
“焼き込み(リニア)”とは逆の効果になります。明るいところは更に明るく、暗いところも明るくなります。全体的にかなり明るい画像になります。

カラー比較(明)
“比較(明)”と同じように、下のレイヤーと比較して明るい方の色で置き換えまが、こちらは全てのカラーチャンネルをまとめて置き換わります。結果は“比較(明)”の方は、新しい色が出来上がるのに対して、こちらの“カラー比較(明)”は単純に色が置き換わります。“カラー比較(暗)”とは逆の効果になります。

なかなか数が多くて大変ですね。続きは次回やりたいと思います。