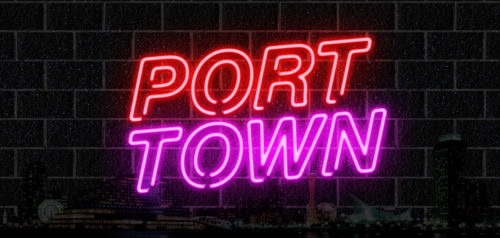photoshopのレイヤーの機能で“スマートオブジェクト”というのがあります。
通常のレイヤーの状態で拡大縮小や、加工を繰り返していると画像がだんだん劣化していきます。でもこのスマートオブジェクトは画像の拡大縮小を繰り返しても画像が劣化することはありません。
一度この方法を覚えると通常のレイヤーでは作業したくなくなるぐらい便利な機能なので、知らない方はぜひ参考にしてください。
Point
- レイヤーパネルメニュー、「スマートオブジェクトの作成」で作成できる
- スマートオブジェクトは画像が劣化しない
- スマートフィルターは何度でもフィルターの編集が可能
- ファイル容量が大きくなるので、使い過ぎには注意
スマートオブジェクトとは
簡単に言うと、非破壊で画像の編集ができる機能です。
例えば、拡大縮小・加工を繰り返しても画像が劣化しません。また、通常では一度適用すると修正できないフィルタも後で修正できるようになります。
スマートオブジェクトに変換
スマートオブジェクトの変換方法は、レイヤーパネルメニューから「スマートオブジェクトの作成」で作成、または「レイヤーメニュー>スマートオブジェクト>スマートオブジェクトに変換」からできます。
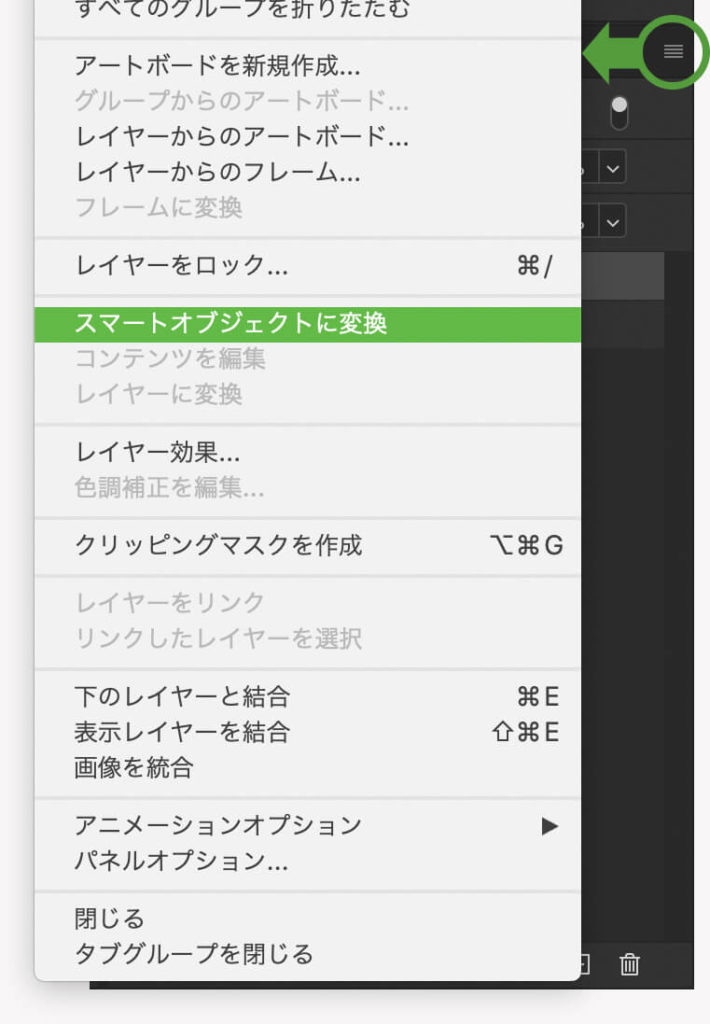
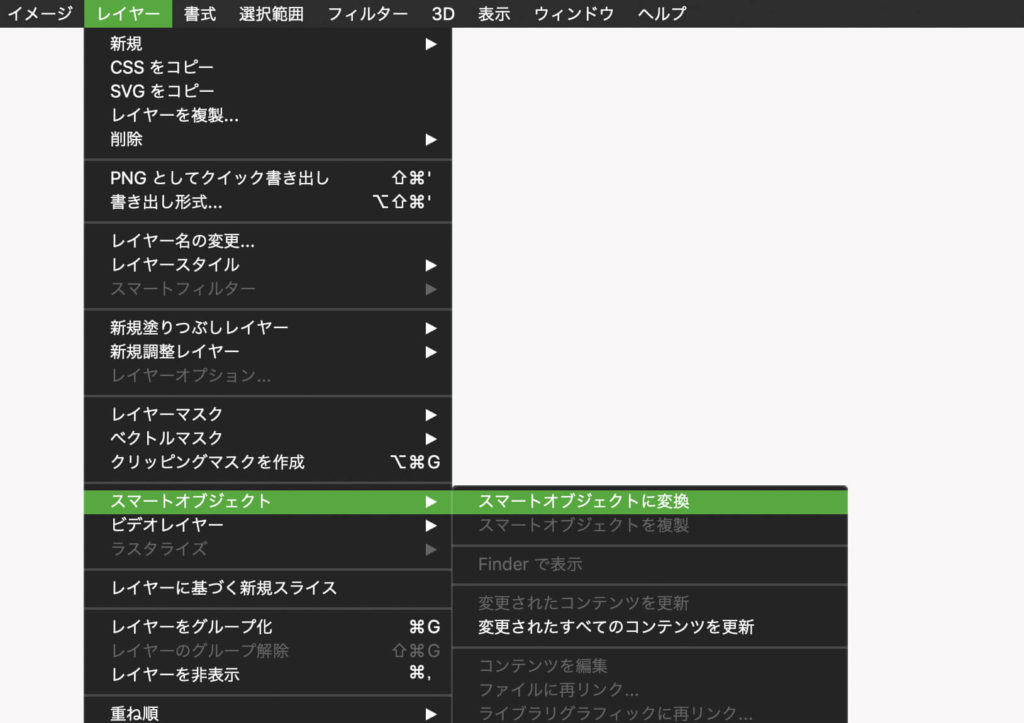
スマートオブジェクトにすると、レイヤーのサムネイルが変化します。
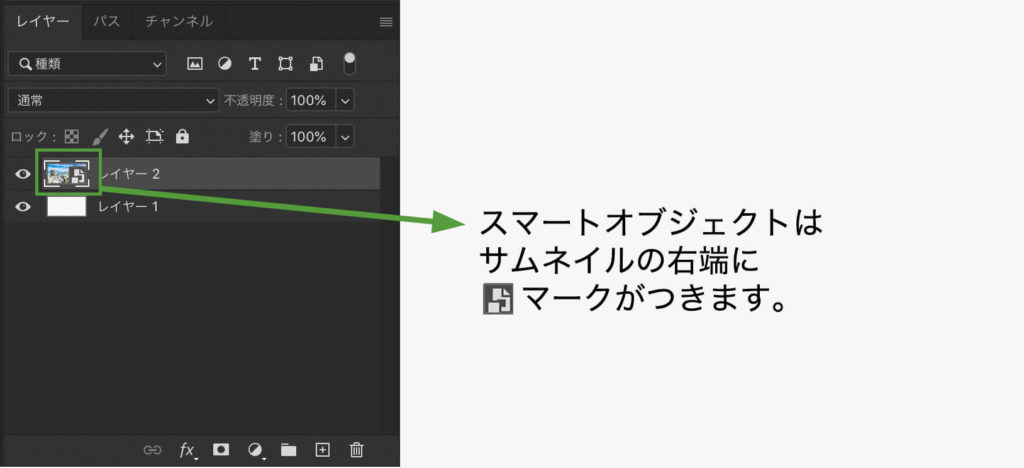
拡大縮小をしても画質が劣化しない
図はスマートオブジェクトとそうでない時で画像を縮小して、再度拡大した比較です。


この通り、スマートオブジェクトに変換した画像は劣化しません。
フィルターの編集が可能
フィルターは通常、適用してしまうと修正することができません。そのためレイヤーを複製してからフィルターをかけ、失敗しても元データが残るようにして作業したりします。
しかしスマートオブジェクトにすれば、フィルタをかけた後でも修正することができ、フィルタそのものを破棄して元の画像に戻すこともできます。
(この機能を「スマートフィルター」といいます。スマートオブジェクトに変換すれば自動的にスマートフィルターが適用されるため、使う時は特に意識しなくても構いません。)

スマートオブジェクトのデメリット
いいことずくめのようなスマートオブジェクトですが、デメリットもあります。一番よく言われていることは、ファイル容量が大きくなることです。1つのファイルでたくさんのスマートオブジェクトを作ると容量が大きくなる上に動きがモッサリしてきたりもするので、必要最低限に留めるか、これ以上加工をしない画像はラスタライズ(スマートオブジェクトを解除)するなど工夫が必要です。
今回紹介した例の他にも、1つのスマートオブジェクトを編集することでコピーしたオプジェクトの全てが同時に編集できたり、イラストレーターの画像のリンクのように外部ファイルとして読み込むこともできます。
いくつかデメリットもありますが、メリットの方が多いと思いますので、ぜひ使いこなしてphotoshopを楽しみたいですね。