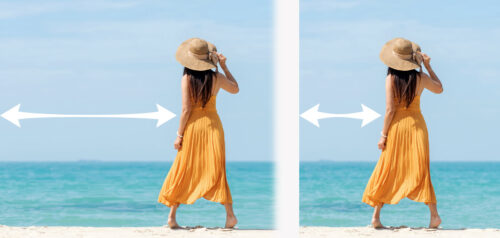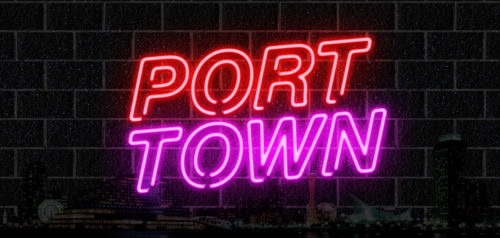ごくたまにクライアントからカメラで撮った書類をアップして欲しいと頼まれることがあります。でもカメラで撮ると暗くなってそのままアップするとあまりキレイではありません。
例えば下のような画像が送られてきたり…。
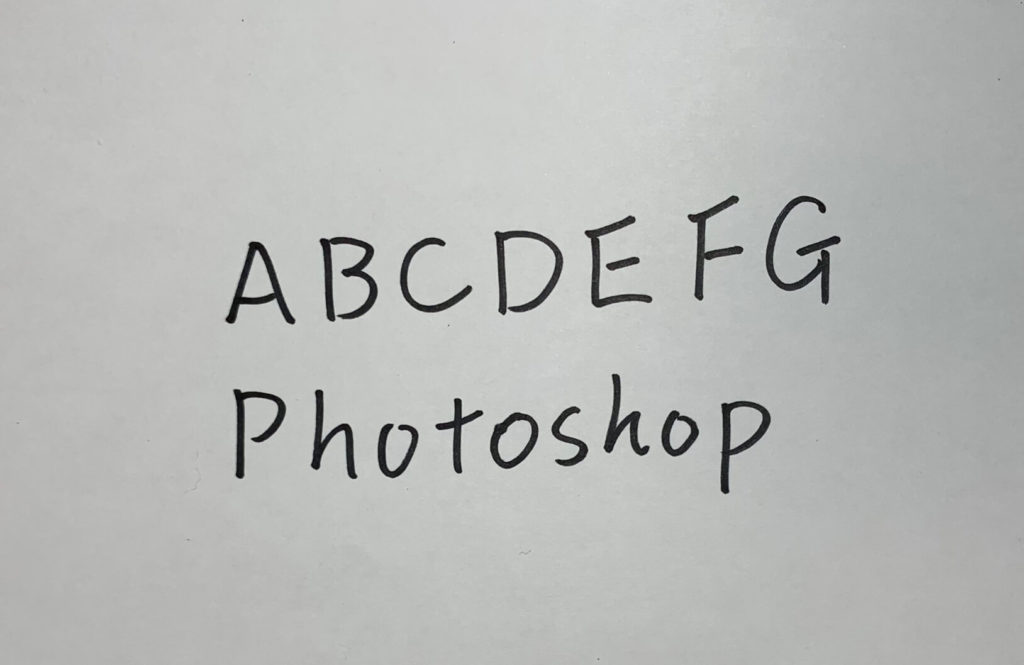
そういう時に使える紙を白くする方法です。
How to
- 白くしたい領域の選択範囲を作る
- 文字以外をマスクする
- 規レイヤーを白で塗りつぶして背景にする
白くしたい領域の選択範囲を作る
普通にレベル補正やトーンカーブを使って白くすると、紙全体が白くなるので文字(や写真)が書かれている部分まで影響が出てきます。
そこでまず白くしたい領域だけの選択範囲を作成します。
レイヤーメニューから、"選択範囲>色域指定"の選択を選びます。
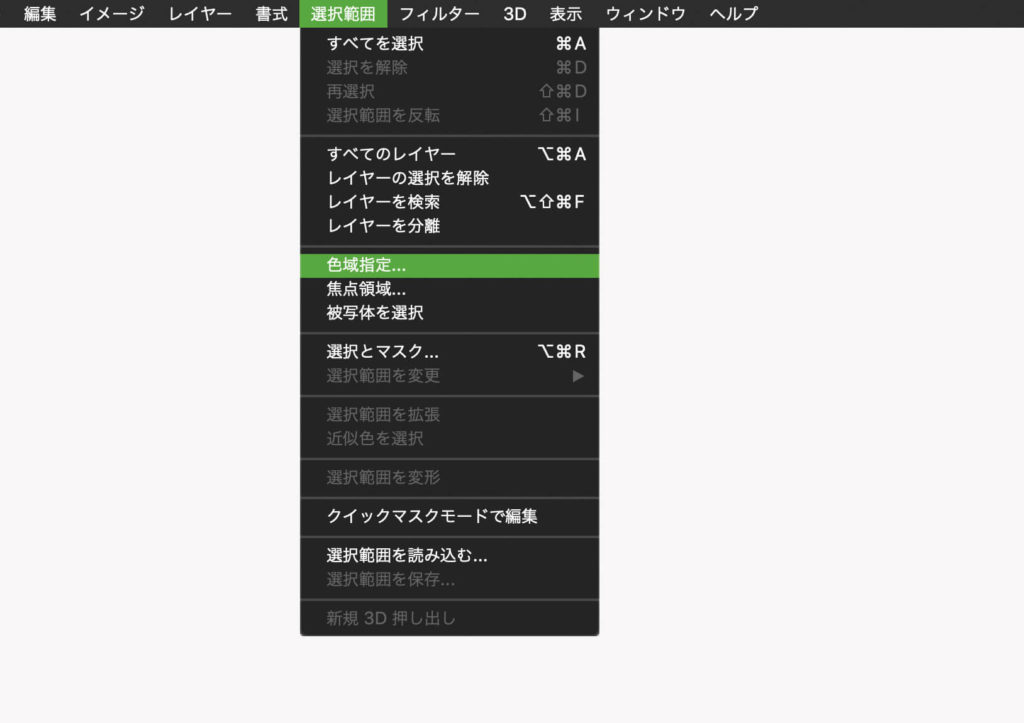
色域指定パネルを開いたら、まずスポイトマークの中から一番左を選んで、画像の白くしたい部分をクリックします。
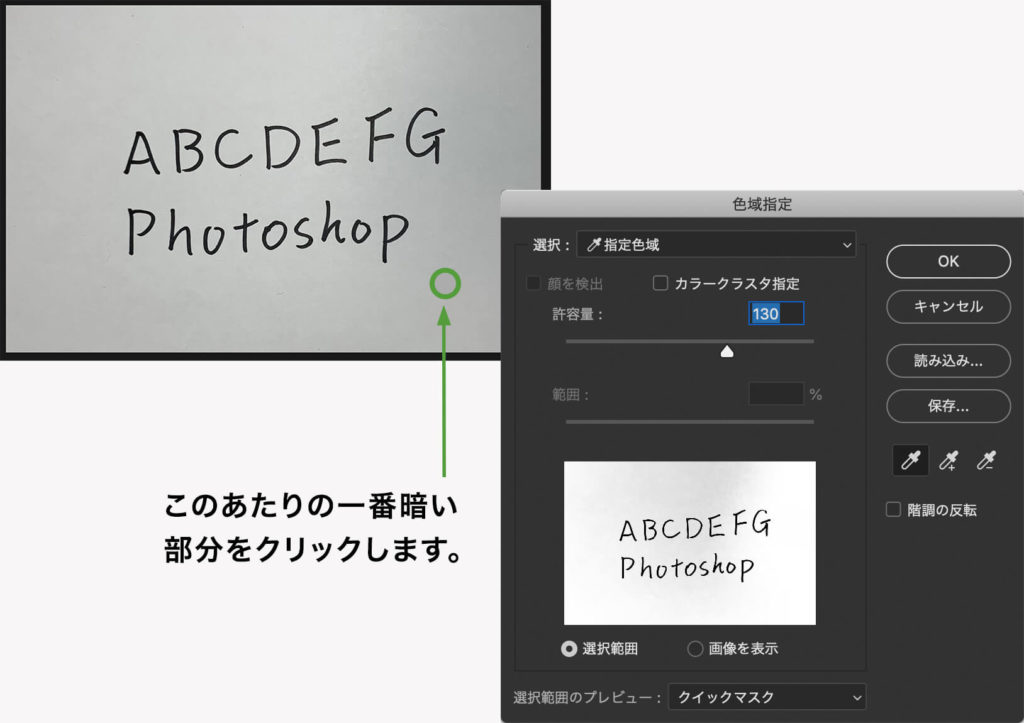
プレビューの状態を選ぶことができるので確認しやすい表示方法を選びます。今回は”クイックマスク”を選びます。
パネルの上部に“許容量”スライダがあります。この数値が高いほど先程クリックした色に含める色の範囲が広くなり、反対に数値が低いほど範囲が狭くなります。
プレビューを確認しながら一番良いと思う数値に調整いていきます。今回は“125”にします。
画面を見るとまだ文字以外の部分でうっすら赤い部分があります(真ん中上部)。この部分はまだしっかり選択できていないということなので、スポイトマークの真ん中、“サンプルに追加”を選んでから、赤い部分をクリックします。
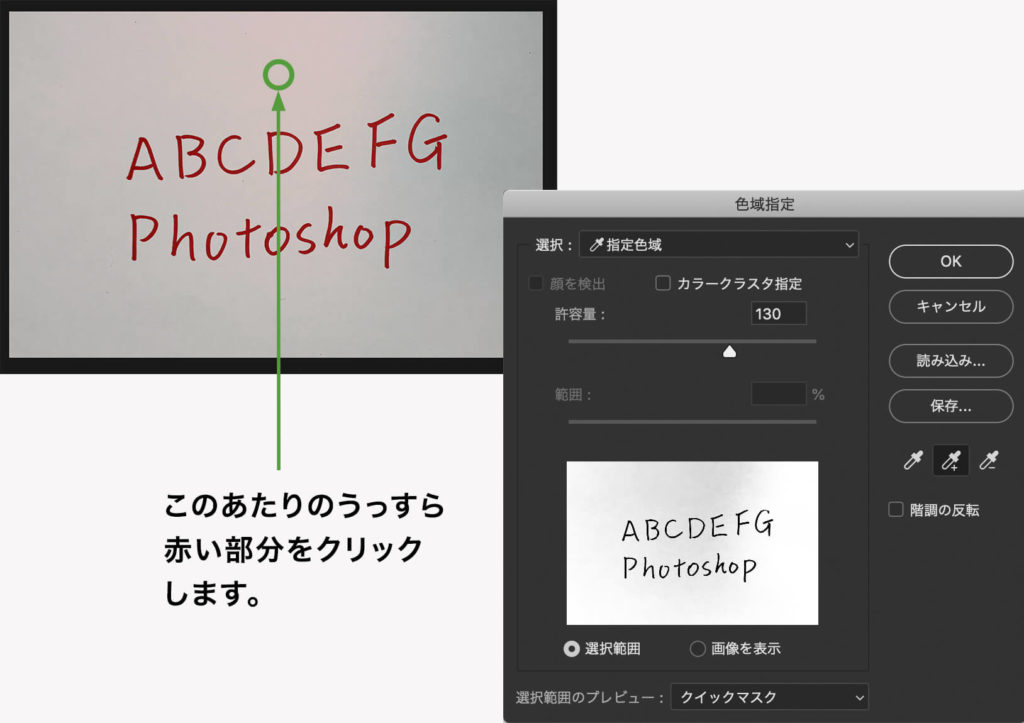
紙を白くする
選択範囲が完成したら、選択範囲を反転(“command + shift + I”または“選択範囲 > 選択範囲を反転”)してから、文字をマスク(マスクの方法はこちらの記事を参考にしてください)します。
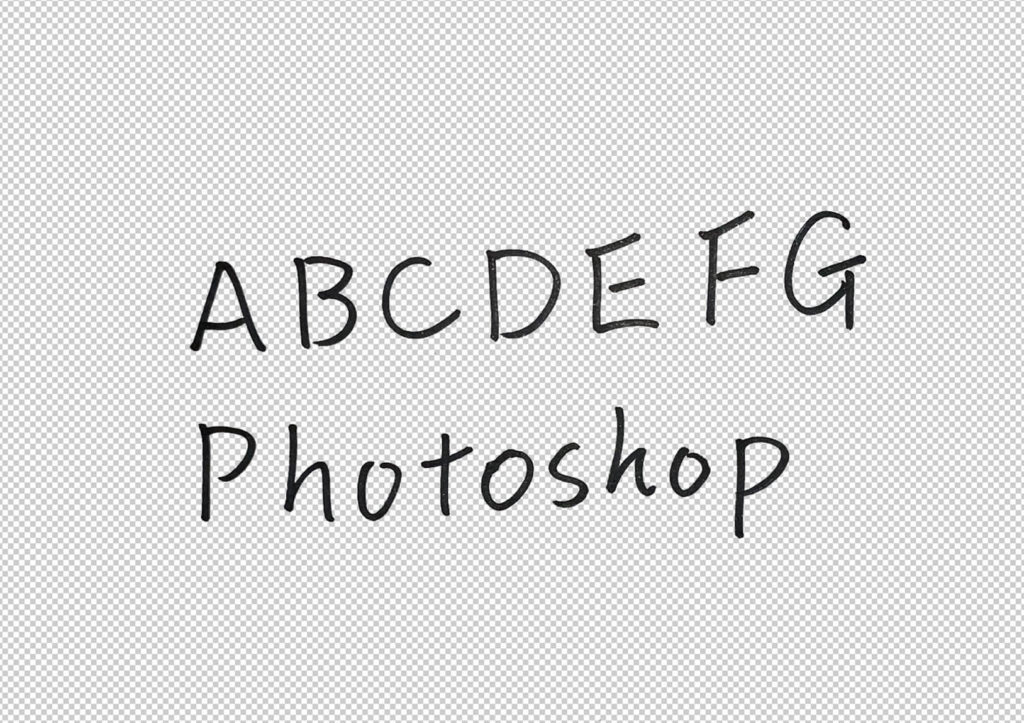
今のままでは背景が透明なので、新規レイヤーを作成して、白で塗りつぶします。
そうすると真っ白な紙の上に文字が書いてあるようになります。

仕上げ
カメラで撮った写真やスキャンした画像の文字は濃いグレーのような色になります。真っ黒の方が引き締まって見えるので、文字色を黒にしたいと思います。
色調補正から“トーンカーブ”を選び、文字が黒くなるように調整します。
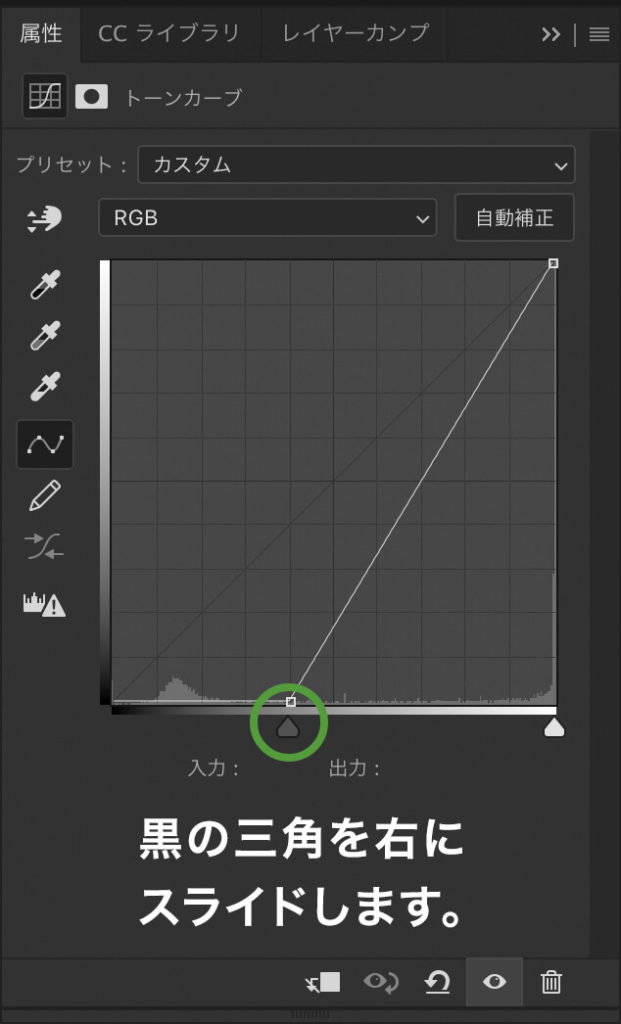
いい感じに文字が黒くなれば完成です。
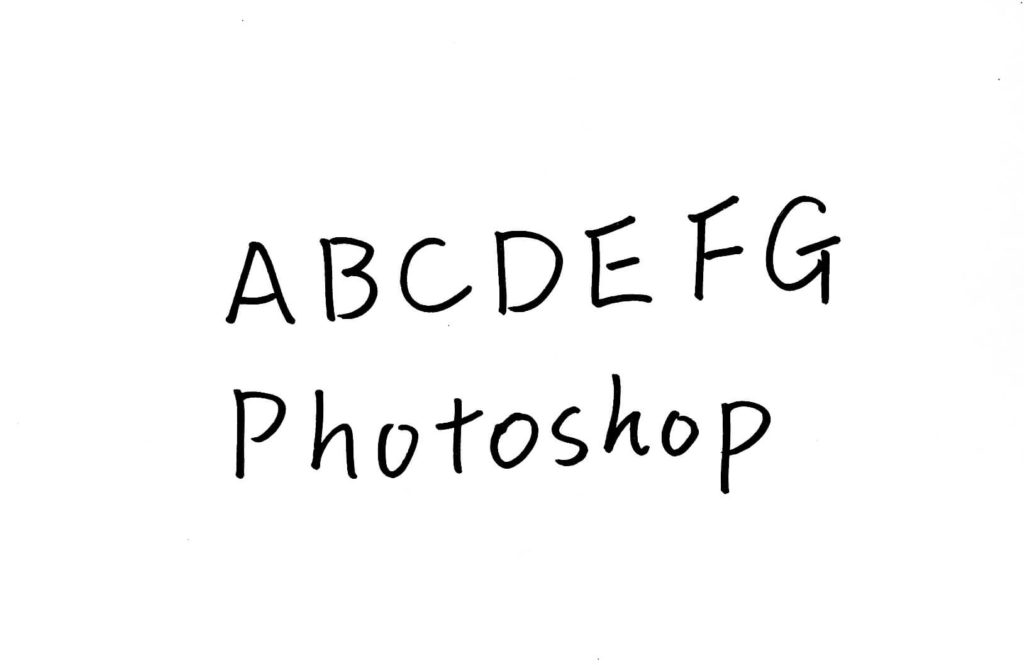
最後に
背景が一色なら時間をかけずに簡単に選択範囲を作ることが出来ます。それほど頻繁に使う事はないかも知れませんが、覚えておくといざという時に使えると思います。
ご参考になれば幸いです。