Photoshopで風景写真の植物の色を変えて異世界っぽい雰囲気を作りたいと思います。
面白そうなチュートリアルを見つけたのでやってみたいと思います。
こちらのサイトを参考にして作りました。
Video Tutorial: How To Create a Surreal Infrared Photo Effect
How to
- 画像を複製する
- 複製した画像の色を反転(cmd + I)させる
- 反転した画像の描画モード“カラー”に設定する
- 調整レイヤーの“チャンネルミキサー”を作成する
- 出力先チャンネル“レッド”のレッドスライダーを“0”、ブルースライダーを“100”にする
- 出力先チャンネル“ブルー”のブルースライダーを“0”、レッドスライダーを“100”にする
- 調整レイヤーの“色相・彩度”を作成する
- “レッド系”のチャンネルを選択して色を変更する
画像を複製する
まず画像を複製します。“cmd + J”または画像を下の“新規レイヤーを作成”にドラッグします。
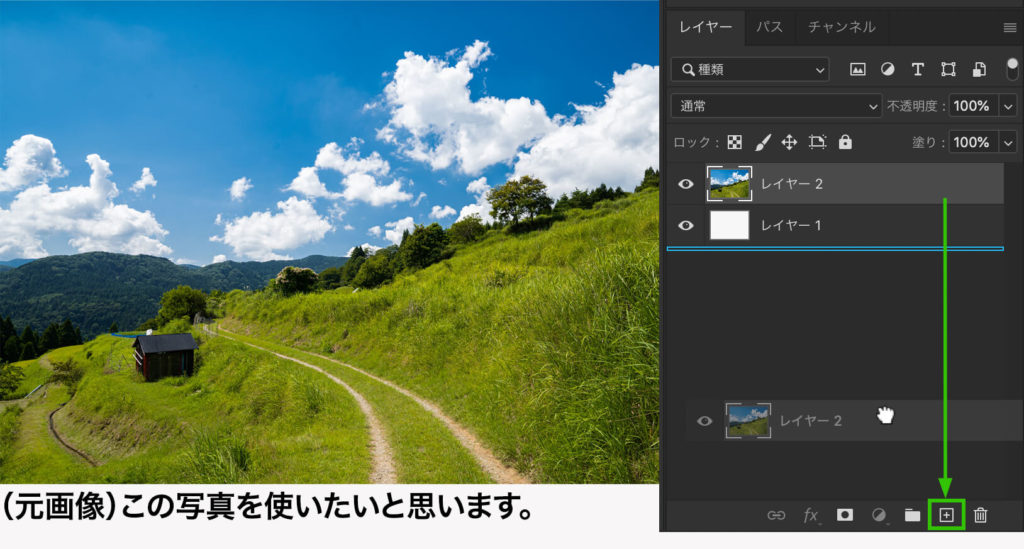
複製した画像の色を反転(cmd + I)させる
複製した画像を反転させます。ショートカットは“cmd + I”、または“イメージ > 色調補正 > 階調の反転”です。

描画モード“カラー”に設定する
反転した画像の描画モード“カラー”に設定します。
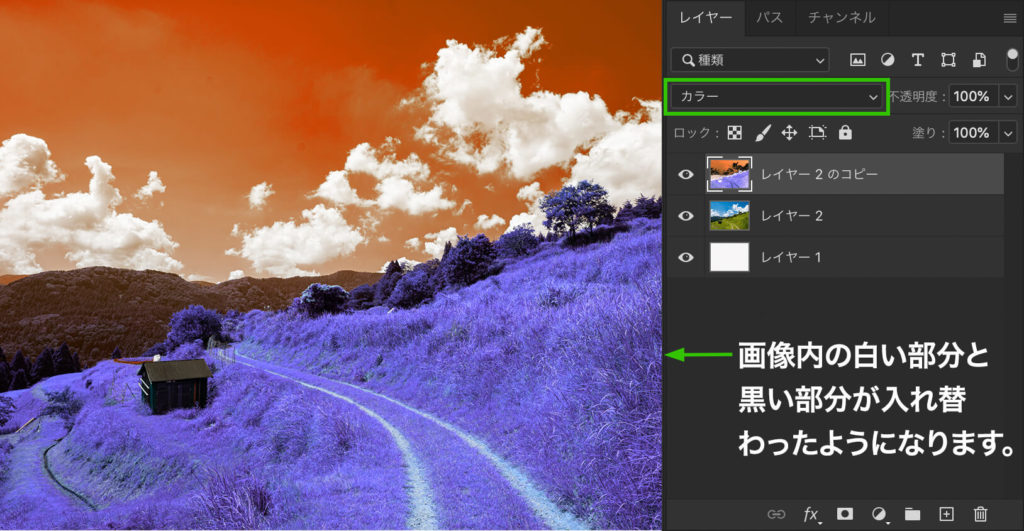
調整レイヤーの“チャンネルミキサー”を設定する
調整レイヤーの“チャンネルミキサー”をクリックします。
そして、出力先チャンネル“レッド”のレッドスライダーを“0”、ブルースライダーを“100”に、出力先チャンネル“ブルー”のブルースライダーを“0”、レッドスライダーを“100”にすると、空が青くなり緑が赤っぽくなります。
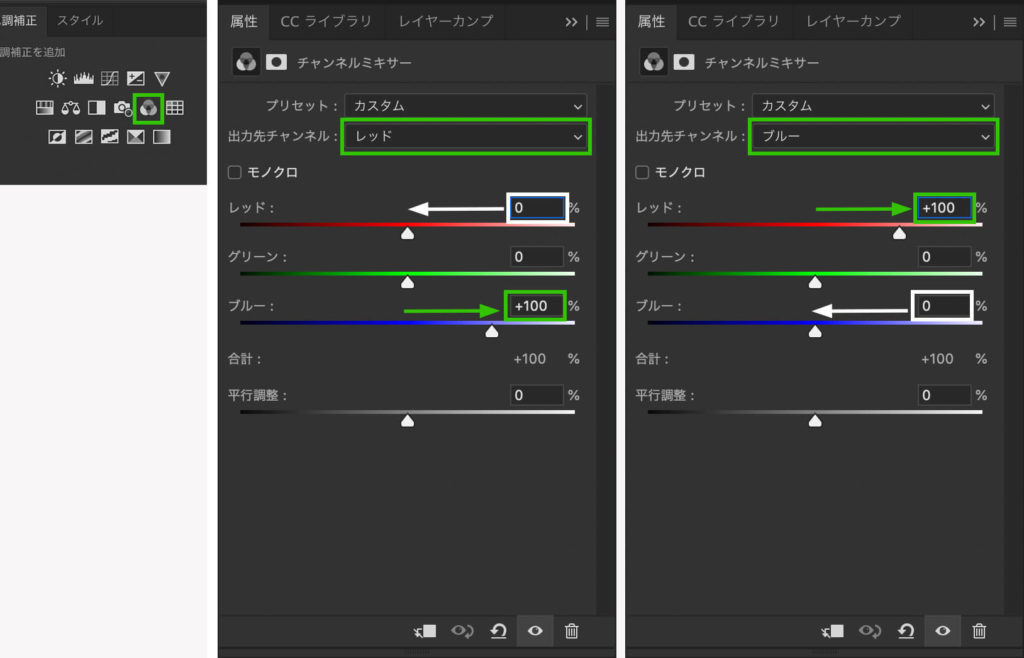

仕上げの色調整
調整レイヤーの“色相・彩度”を使って植物の色を調整します。
調整レイヤー“色相・彩度”の、<レッド系>を選択してお好みの色に調整すれば完成です。
(場合によってはさらに<イエロー系>でも調節します。)
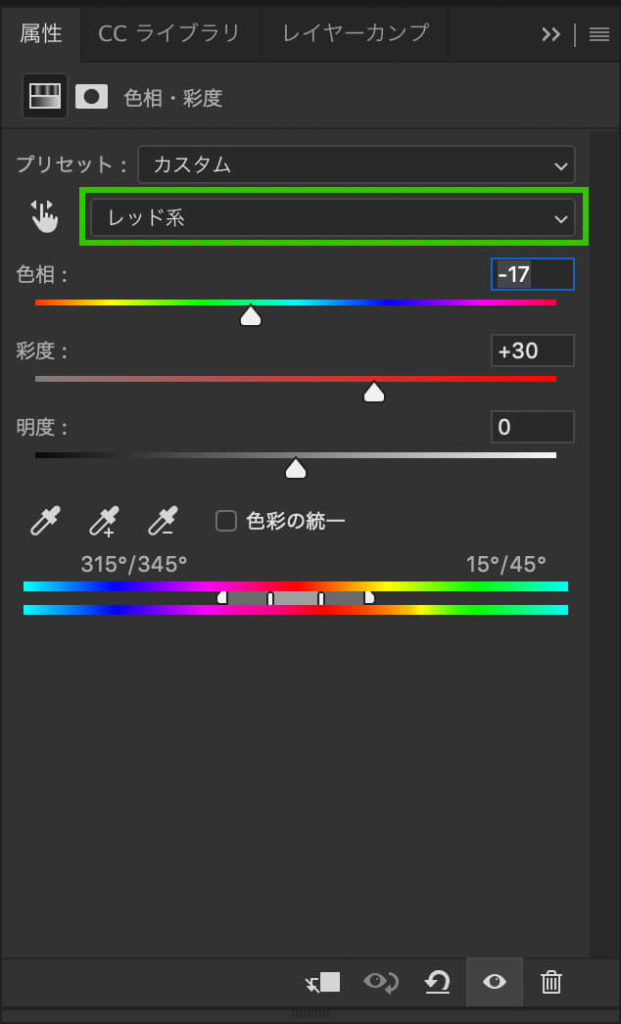

さいごに
チャンネルミキサーの設定は、空を青空に固定して、植物の緑(だった)の部分だけを変更出来るようにする下準備のようです。
建物等が多い写真ですると建物の色も変わってしまいます。それはそれで異世界っぽい感じになりますが…。
マスク等の複雑な操作をする必要が無いので手軽に楽しめます。







