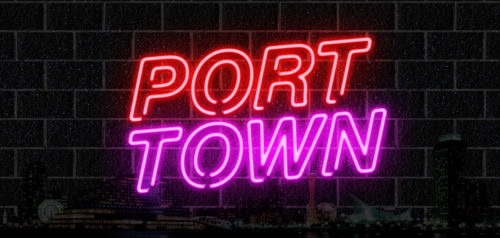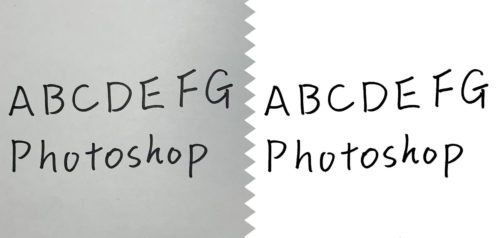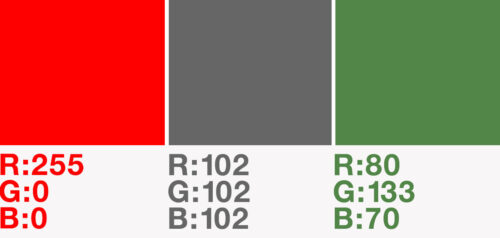フォトショップで白黒画像を作る方法です。フォトショップで白黒画像を作る方法は数パターンあります。他にも方法はあるかもしれませんが、今回は5種類の作り方を紹介します。それぞれの特徴を理解すれば自分好みの白黒画像を作ることができると思います。
調整レイヤー(または色調補正)”白黒”を使う
調整レイヤー(または色調補正)の“白黒”を選択します。
レッド系〜マゼンタ系まで6色のスライダーが付いていますので、それぞれの色を調節して好みの雰囲気に調整することも出来ます。
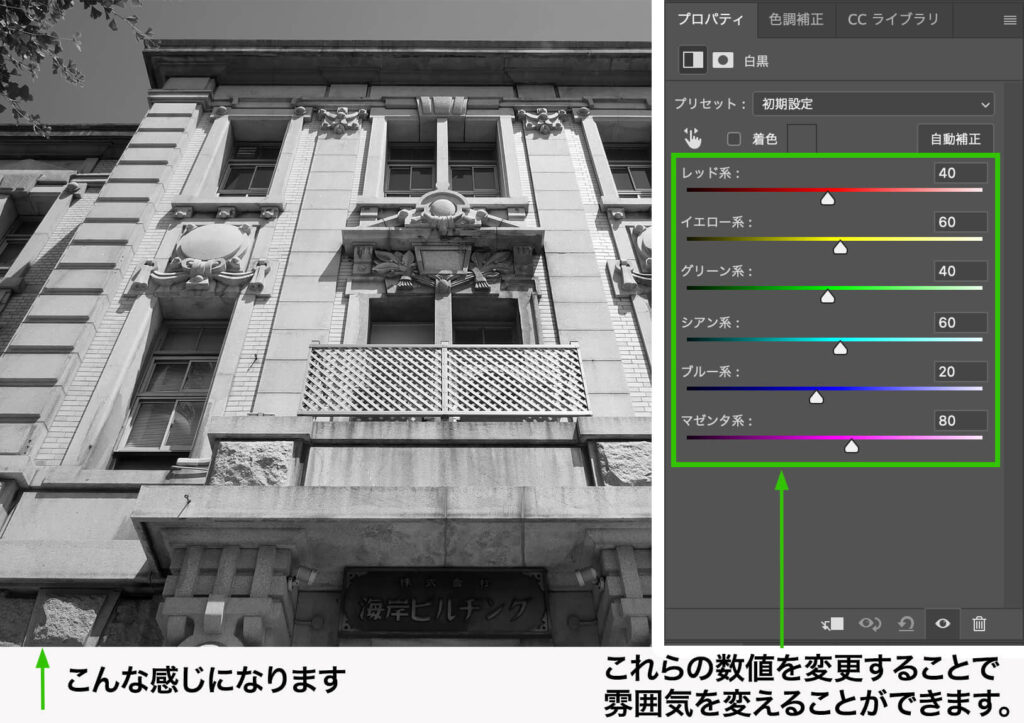
彩度を下げる
まず調整レイヤー(または色調補正)から“色相・彩度”を選択します。
そして彩度の数値を“-100”にします。
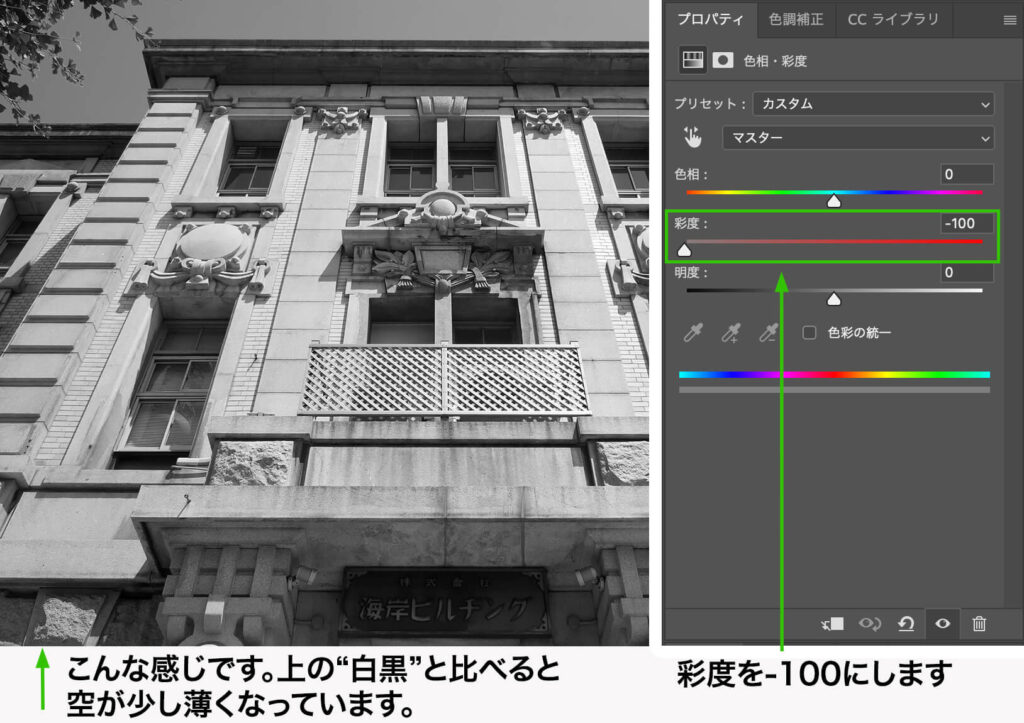
グラデーションマップを使う
調整レイヤー(または色調補正)の“グラデーションマップ”を選択します。そして「黒、白」のグラデーションを選択すると白黒画像に変換されます。
この方法で作ると他の画像と違いコントラストの強いメリハリのある白黒画像が出来ます。
若干赤が混じっているような感じなので、“白黒”調整レイヤー等を重ねるとキリッとした白黒画像になります。
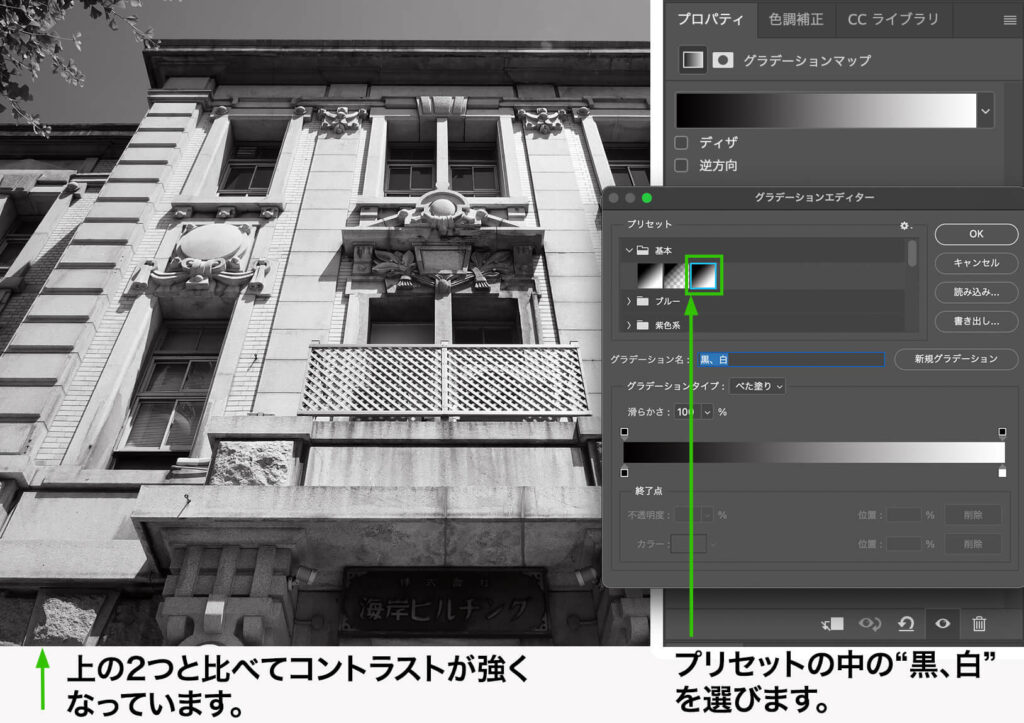
2階調化
調整レイヤー(または色調補正)の“2階調化”を選択します。
他の白黒画像はグレーを含めた白から黒までの階調で表現しているのに対して、こちらは白と黒の2色のみで表現しますので他の白黒画像とは全く違う雰囲気になります。
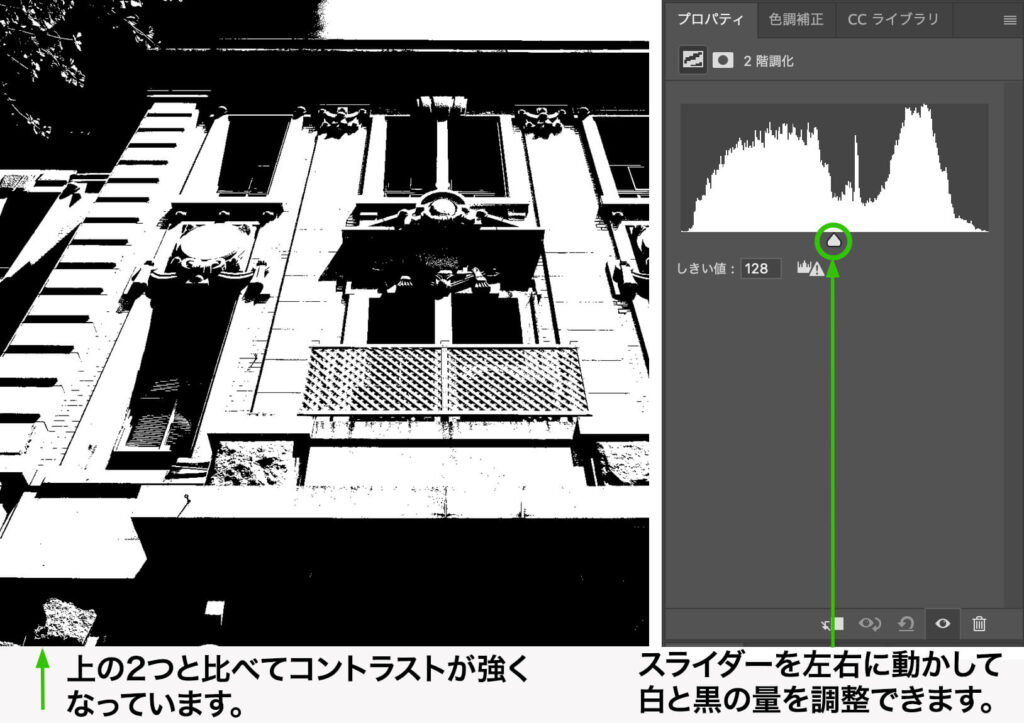
グレースケールに変換する
主にモノクロで印刷物を作る場合に使用する方法です。“イメージ > モード > グレースケール”で作成します。
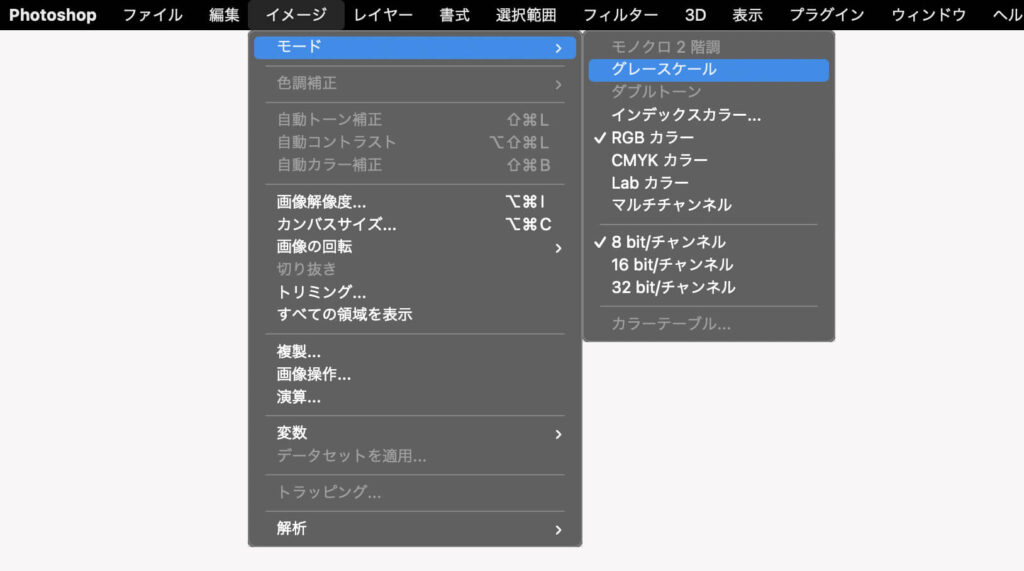
白黒ではない部分的な色の変更方法はこちらの記事で解説しています。
「photoshopで色を変える方法2種類」
ご参考になれば幸いです。